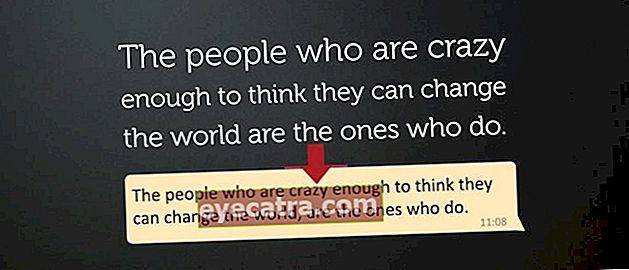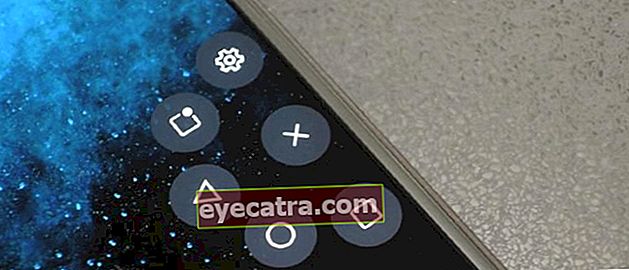πώς να χρησιμοποιήσετε το obs studio για να ηχογραφήσετε παιχνίδια
Θέλετε να μάθετε πώς να ρυθμίσετε το OBS να ηχογραφεί παιχνίδια; Εδώ, το ApkVenue σας λέει πώς να χρησιμοποιήσετε το OBS Studio για την εγγραφή παιχνιδιών, με έναν οδηγό εικόνας.
Εάν είστε λάτρης των βιντεοπαιχνιδιών, φυσικά γνωρίζετε τα ονόματα των Gaming YouTubers, όπως PewDiePie, τοRadBrad, και άλλοι.
Ή ίσως είστε πιο εξοικειωμένοι με το ξεκαρδιστικό YouTuber Gaming, όπως Μίλια ή erpan1140?
Λοιπόν, δεν είναι μόνο ένας φορητός υπολογιστής για το Gaming YouTubers που μπορεί να παίξει τα πιο πρόσφατα και δημοφιλή παιχνίδια, όπως PUBG, Call of Duty ή Overwatch.
Πρέπει επίσης να ξέρετε πώς σύνθεση και πώς να χρησιμοποιήσετε το OBS Studio για Ρεκόρ Παιχνίδια έτσι ώστε τα αποτελέσματα να είναι μέγιστα για το περιεχόμενο βίντεο στο YouTube, συμμορία.
Τι είναι η εφαρμογή OBS Studio;
Για όσους από εσάς δεν ξέρετε, Στούντιο OBS σημαίνει Ανοίξτε το Broadcaster Software Studio.
Η εφαρμογή OBS είναι το πρόγραμμα που χρησιμοποιείται πιο συχνά από τους πελάτες δημιουργός περιεχομένου και παιχνίδια ζωντανής ροής να καταγράψει παιχνίδι το βιντεοπαιχνίδι που παίζουν.
 Πηγή φωτογραφίας: noobhat.com (Ο τρόπος χρήσης του OBS Studio είναι αρκετά εύκολος, αρκεί να γνωρίζετε τις λειτουργίες των μενού σε αυτό.)
Πηγή φωτογραφίας: noobhat.com (Ο τρόπος χρήσης του OBS Studio είναι αρκετά εύκολος, αρκεί να γνωρίζετε τις λειτουργίες των μενού σε αυτό.) Το OBS Studio διαθέτει δυνατότητες που είναι αρκετά πλήρεις και ποικίλες. Δυστυχώς, όμως, για εσάς που είστε ακόμα αρχάριοι, η λειτουργία OBS χρειάζεται ειδική διαχείριση.
Αλλά αν έχετε συνηθίσει, θα πρέπει να είναι ευκολότερο γιατί διεπαφή χρήστη Αυτό που προσφέρει το OBS Studio είναι πραγματικά εύκολο για εσάς να το καταλάβετε, συμμορία.
Τρόπος χρήσης & Απομίμηση OBS Studio για Ρεκόρ Παιχνίδι υψηλής ποιότητας!
Σε αυτό το άρθρο, το ApkVenue θα εξετάσει τον τρόπο χρήσης της εφαρμογής για Ρεκόρ Τα παιχνίδια που ονομάζονται OBS Studio είναι τα πιο συχνά χρησιμοποιούμενα σήμερα.
Όχι μόνο πώς να το χρησιμοποιήσετε, θα μοιραστεί και το ApkVenue απομίμηση OBS για Ρεκόρ παιχνίδι έτσι ώστε τα αποτελέσματα να είναι μέγιστα χωρίς το παραμικρό μειονέκτημα.
Χωρίς να χρειάζεται να καθυστερήσετε περισσότερο, εδώ πώς να εγγράψετε παιχνίδια με το OBS Studio που μπορείτε να δείτε πλήρως, deh!
Βήμα 1 - Κατεβάστε Τελευταία εφαρμογή OBS Studio
- Την πρώτη φορά, πρέπει πρώτα Κατεβάστε εφαρμογή Στούντιο OBS το πιο πρόσφατο που μπορείτε να λάβετε μέσω του παρακάτω συνδέσμου, συμμορία.
 Εφαρμογές Παραγωγικότητα OBS Project DOWNLOAD
Εφαρμογές Παραγωγικότητα OBS Project DOWNLOAD Βήμα 2 - Ανοίξτε την εφαρμογή OBS Studio
Μετά απο εσέναΚατεβάστε και εγκαθιστώ OBS Studio σε υπολογιστή ή φορητό υπολογιστή, μπορείτε να ανοίξετε την εφαρμογή.
Στην κύρια σελίδα, θα σας δοθεί η επιλογή να το κάνετε Αυτόματη διαμόρφωση. Είστε ελεύθεροι να ασκήσετε αυτήν την επιλογή ή όχι, συμμορία.

- Εάν επιλέξετε να τρέξετε Αυτόματη διαμόρφωση, μπορείτε να επιλέξετε να δώσετε προτεραιότητα στο OBS Studio για εγγραφή ή ρεύμα. επιλέγω Βελτιστοποίηση μόνο για εγγραφή, δεν θα κάνω ροή για εγγραφή παιχνιδιών μόνο.

- Επιλέξτε την ανάλυση εγγραφής και καρέ ανά δευτερόλεπτο (FPS) θέλετε. Μπορείτε να επιλέξετε να κάνετε εγγραφή σύμφωνα με την ανάλυση οθόνης που κάνετε και, στη συνέχεια, να κάνετε κλικ Επόμενο.

- Το OBS θα ρυθμίσει αυτόματα τις εγγραφές σας βάσει των προδιαγραφών του υπολογιστή που έχετε.
Βήμα 3 - Ρύθμιση Απομίμηση OBS Studio για Ρεκόρ Παιχνίδι
Πριν ξεκινήσετε την εγγραφή, μπορείτε να κάνετε προσαρμογές απομίμηση OBS Studio σύμφωνα με τις επιθυμίες σας. Το ApkVenue σας λέει μόνο πώς να εγγράψετε βίντεο με OBS και προτάσεις για ρυθμίσεις OBS.
Στην κύρια προβολή, κάντε κλικ στο Αρχείακαι μετά επιλέξτε μια επιλογή Ρυθμίσεις για να ανοίξετε την προβολή ρυθμίσεων.

- Ανοιξε αυτίΠαραγωγή αυτό στα αριστερά παράθυροκαι μετά κοιτάξτε το τμήμα Εγγραφή για να προσαρμόσετε τις ρυθμίσεις εγγραφή το παιχνίδι σας.

Σε αυτό το στάδιο, μπορείτε να ακολουθήσετε τις προτεινόμενες ρυθμίσεις του ApkVenue για να μεγιστοποιήσετε τις εγγραφές του παιχνιδιού σας.
Επιλογή Διαδρομή εγγραφής λειτουργεί για να ορίσετε το φάκελο στον οποίο θα αποθηκεύσετε την εγγραφή σας.
Σημειώστε ότι το υλικό θα έχει μεγάλο μέγεθος. Η πρόταση του Τζάκα, αποθηκεύστε την ηχογράφηση σας σκληρός δίσκος που έχει μεγάλη χωρητικότητα έτσι ώστε να μην γεμίζει γρήγορα.

Ρυθμίστε την ποιότητα εγγραφής στις επιλογές Ποιότητα εγγραφής. Υπάρχουν τέσσερις επιλογές από τις οποίες μπορείτε να διαλέξετε. Όσο υψηλότερη είναι η ποιότητα, τόσο μεγαλύτερο θα είναι το μέγεθος του αρχείου.
Το ApkVenue σας προτείνει να κάνετε μια επιλογή Υψηλής ποιότητας, μεσαίο μέγεθος αρχείου επειδή η ποιότητα της εικόνας παραμένει υψηλή παρόλο που το μέγεθος του αρχείου δεν είναι πολύ μεγάλο.

- Επιλέξτε τη μορφή ή την επέκταση αρχείου εγγραφής που θέλετε στις επιλογές Μορφή εγγραφής. Εδώ μπορείτε να χρησιμοποιήσετε Μορφή MP4 που έχει καλή ποιότητα και αρκετά μικρό μέγεθος.

Τέλος, ορίστε μια επιλογή NVENC (εάν υπάρχει) στη στήλη Κωδικοποιητής διαλέγω σκεύη, εξαρτήματα την οποία θα εστιάσετε στην εγγραφή.
Εδώ, NVENC θα μεγιστοποιήσει την ποιότητα εγγραφής καθώς και θα μειώσει το φορτίο της CPU σας, καθώς το OBS Studio θα υπερφορτώσει τη διαδικασία κωδικοποίηση στην κάρτα γραφικών σας.

Όταν τελειώσετε τη ρύθμιση Παραγωγή, Διάλεξε αυτίβίντεο για να ορίσετε την ανάλυση εγγραφής.
Βάση (Canvas) ανάλυση είναι η εγγενής ανάλυση της οθόνης σας. Ενώ, Ανάλυση εξόδου (κλιμάκωση) είναι η ανάλυση της εγγραφής σας αργότερα.
Χρησιμοποιήστε την ανάλυση Canvas και Scaled στα 1920x1080 για λήψη Ανάλυση 1080p ή 1280x720p για Ανάλυση 720p. Μπορείτε επίσης να επιλέξετε οποιαδήποτε άλλη ανάλυση θέλετε.
Δοκίμασέ το Ανάλυση εξόδου δεν υπερβαίνει το μέγεθος Βασική ανάλυση γιατί η εγγραφή σας θα χαλάσει.
Όταν τελειώσει απομίμηση, μπορείτε να κάνετε κλικ Εντάξει για να ξεκινήσετε την εγγραφή.

Βήμα 4 - Εγγραφή παιχνιδιών με το OBS Studio
- Ανοίξτε το παιχνίδι που θέλετε να ηχογραφήσετε πρώτα, για παράδειγμα το ApkVenue θα παίξει το καλύτερο παιχνίδι αγώνων υπολογιστή, Η ανάγκη για ταχύτητα είναι πιο επιθυμητή, συμμορία.

- Ανοίξτε ξανά το πρόγραμμα OBS. Στο μενού Πηγέςκαι μετά κάντε κλικ στο κουμπί + για να ανοίξετε επιλογές πηγή που υπάρχει.

- Διάλεξε μια επιλογή Λήψη παιχνιδιού για εύκολες επιλογές εγγραφής παιχνιδιών που έχετε ήδη εκτελέσει και σμικροποιώ.

- Μπορείτε να δώσετε ένα όνομα πηγή σύμφωνα με τις επιθυμίες σας. Όταν τελειώσετε, κάντε κλικ στο κουμπί Εντάξει.

Στην επόμενη σελίδα, μπορείτε να επιλέξετε μια λειτουργία Καταγράψτε οποιαδήποτε εφαρμογή πλήρους οθόνης για αυτόματη εγγραφή όλων των εφαρμογών που εκτελούνται με την ανάλυση ΠΛΗΡΗΣ ΟΘΟΝΗ.
Εάν θέλετε απλώς να καταγράψετε το παιχνίδι σας συγκεκριμένα, προχωρήστε Λήψη συγκεκριμένου παραθύρουκαι μετά αναζητήστε τον τίτλο του παιχνιδιού που τρέχετε.

Όταν ολοκληρώσετε τη ρύθμιση της λειτουργίας πιάνω, Κάντε κλικ Εντάξει για να μπείτε στην επόμενη ρύθμιση.
Διάλεξε μια επιλογή πηγήΉχος επιτραπέζιου υπολογιστή για να καταγράψετε ήχους που προέρχονται από παιχνίδια ή εφαρμογές που ανοίγετε και επιλογές πηγήMic / Aux για τον ήχο που βγαίνει από το μικρόφωνο.

Εάν έχετε κάμερα web να καταγράψει κάμερα προσώπου, μπορείτε να ορίσετε μια επιλογή πηγήΣυσκευή καταγραφής βίντεο για να ενεργοποιήσετε αυτήν την επιλογή. Είσαι ελεύθερος σέρνω θέση και αλλαγή μεγέθους εικόνας κάμερα web που εμφανίστηκε στο OBS.
Λοιπόν, είστε έτοιμοι να ηχογραφήσετε το παιχνίδι σας, συμμορία. Για να ξεκινήσετε, κάντε κλικ στο κουμπί Ξεκινήστε την εγγραφή.

Όταν ολοκληρώσετε την εγγραφή, ανοίξτε ξανά το OBS και, στη συνέχεια, επιλέξτε Διακοπή εγγραφής.
Το τελευταίο βήμα, μπορείτε να βρείτε το εγγεγραμμένο βίντεο στο φάκελο στον οποίο είχατε ρυθμίσει προηγουμένως Διαδρομή εγγραφής

Αυτή είναι μια κριτική για το πώς να χρησιμοποιήσετε το OBS Studio για Ρεκόρ παιχνίδι εύκολα, πλήρης με έναν οδηγό εικόνας για να καταλάβετε, συμμορία.
Εν τω μεταξύ, για όσους από εσάς θέλετε να κάνετε μια ζωντανή μετάδοση, το ApkVenue εξέτασε επίσης τη μέθοδο ζωντανή μετάδοση με το OBS Studio που φυσικά έχει ελαφρώς διαφορετικές ρυθμίσεις.
Καλή τύχη και καλή τύχη Θα τα πούμε ξανά με το επόμενο σεμινάριο JalanTikus, ΟΚ!
Διαβάστε επίσης άρθρα για ζωντανή μετάδοση ή άλλα ενδιαφέροντα άρθρα από Οδός αρουραίος.