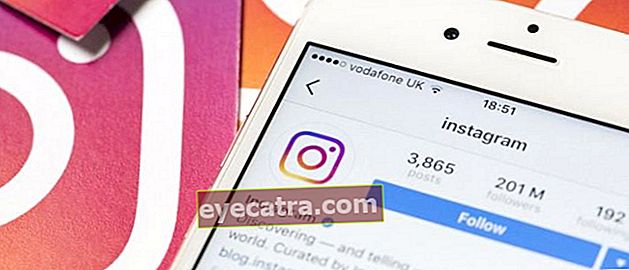5 τρόποι επεξεργασίας αρχείων PDF σε HP & PC
Ο τρόπος επεξεργασίας του PDF είναι εύκολος και μπορεί να γίνει εκτός σύνδεσης ή διαδικτυακά. Ακολουθούν ορισμένοι τρόποι επεξεργασίας αρχείων PDF. Γρήγορο και εύκολο!
Ο τρόπος επεξεργασίας του PDF είναι πολύ σπάνια γνωστός. Μπορεί επίσης να έχετε δυσκολία στην αλλαγή των δεδομένων που είναι ενεργοποιημένα Αρχεία PDFσωστά?
Ως αποτέλεσμα, μπορείτε να επιλέξετε να αλλάξετε πρώτα τη μορφή αρχείου online χρησιμοποιώντας τη δυνατότητα μετατροπέα PDF, ώστε να μπορεί να επεξεργαστεί αργότερα.
Όμως, στην πραγματικότητα αυτή η μέθοδος δεν είναι πρακτική και χρειάζεται περισσότερος χρόνος για να δουλέψει, συμμορία! Τι υπάρχει, η δουλειά σας δεν θα τελειώσει!
Για να γίνει πιο γρήγορο, εδώ το ApkVenue προετοιμάζει μερικά πώς να επεξεργαστείτε το PDF που μπορείτε να κάνετε εύκολα. Ελάτε, δείτε το πλήρες άρθρο!
Τρόπος επεξεργασίας αρχείων PDF
Αντί να κάνετε την ταλαιπωρία της αλλαγής αρχείων PDF, στην πραγματικότητα μπορείτε να δοκιμάσετε αμέσως πώς να επεξεργαστείτε αρχεία PDF στο κινητό ή το φορητό υπολογιστή σας.
Λοιπόν, αυτή τη φορά το ApkVenue θα συζητήσει μια συλλογή μεθόδων επεξεργασίας PDF σε απευθείας σύνδεση και εκτός σύνδεσης που μπορείτε να ακολουθήσετε πολύ εύκολα.
1. Πώς να επεξεργαστείτε PDF εκτός σύνδεσης
Μπορείτε να κάνετε επεξεργασία PDF εκτός σύνδεσης με δύο συμβάντα, πρώτη επεξεργασία μέσω Microsoft Word ή Adobe Acrobat Reader.
Μπορείτε να χρησιμοποιήσετε και τις δύο αυτές εφαρμογές εύκολα και μπορείτε να τις χρησιμοποιήσετε νόμιμα αγοράζοντας πρώτα την άδεια εφαρμογής.
Πώς να επεξεργαστείτε αρχεία PDF εκτός σύνδεσης με το Microsoft Word
Το First ApkVenue θα παρέχει έναν τρόπο επεξεργασίας του PDF χρησιμοποιώντας Microsoft Word. Αυτή η μέθοδος είναι σχεδόν παρόμοια με αυτήν πώς να μετατρέψετε το PDF σε Word.
Ωστόσο, φυσικά, εδώ δεν περιορίζεστε μόνο στην αλλαγή της μορφής αρχείου, αλλά στη συνέχεια προχωρήστε στην επεξεργασία του αρχείου PDF στο Word.
Πρέπει επίσης να γνωρίζετε, ότι η επεξεργασία ενός PDF στο Word με τη χρήση αυτής της μεθόδου μπορεί μερικές φορές να προκαλέσει δυσανάγνωστες χαρακτήρες.
Ωστόσο, εάν είστε ακόμα περίεργοι, απλώς ακολουθήστε τη μέθοδο PDF σε Word παρακάτω.
 Εφαρμογές Office & Εργαλεία Εργασίας Microsoft Corporation ΛΗΨΗ
Εφαρμογές Office & Εργαλεία Εργασίας Microsoft Corporation ΛΗΨΗ Βήμα 1 - Ανοίξτε το αρχείο PDF στη Ms. Λέξη
- Αρχικά, ανοίγετε πρώτα την εφαρμογή Microsoft Word. Στη συνέχεια, επιλέξτε το μενού Αρχείακαι μετά κάντε κλικ Ανοιξε και επιλέξτε το αρχείο PDF που θέλετε να επεξεργαστείτε.

- Μετά από αυτό, εάν εμφανιστεί μια ειδοποίηση όπως αυτή που ακολουθεί, απλά πρέπει να κάνετε κλικ στο κουμπί Εντάξει. Αυτή η ειδοποίηση υπενθυμίζει ότι ορισμένοι χαρακτήρες θα αλλάξουν καθώς και η θέση τους.

Πηγή φωτογραφίας: JalanTikus (Η παραπάνω εικόνα είναι ένα βήμα για τον τρόπο επεξεργασίας ενός αρχείου PDF στο Word).
Βήμα 2 - Κάντε κλικ στο κουμπί "Ενεργοποίηση επεξεργασίας"
- Περιμένετε λίγο για να ολοκληρωθεί η φόρτωση του αρχείου. Στη συνέχεια, εάν εμφανιστεί μια ειδοποίηση ασφαλείας, απλά πρέπει να κάνετε κλικ στο μενού Ενεργοποίηση επεξεργασίας βρίσκεται στο πάνω μέρος της οθόνης.

Βήμα 3 - Αποθηκεύστε το αρχείο ως μορφή PDF
- Αφού ολοκληρώσετε την επεξεργασία, μπορείτε να επιστρέψετε για να αποθηκεύσετε το αρχείο σε μορφή PDF όπως φαίνεται παρακάτω.

Πώς να επεξεργαστείτε αρχεία PDF εκτός σύνδεσης με το Adobe Acrobat Reader
Adobe Acrobat Reader είναι μια ιδιόκτητη εφαρμογή Adobe που χρησιμοποιείται συχνά για την ανάγνωση και την επεξεργασία αρχείων PDF.
Αυτή η εφαρμογή έχει επίσης την ευκολότερη και ταχύτερη δυνατότητα επεξεργασίας PDF μεταξύ άλλων εφαρμογών, συμμορία.
Τώρα, σχετικά με τον τρόπο επεξεργασίας PDF σε φορητό υπολογιστή χρησιμοποιώντας την εφαρμογή Adobe Acrobat Reader, μπορείτε να δείτε τα πλήρη βήματα παρακάτω.
Βήμα 1 - Ανοίξτε την εφαρμογή Adobe Acrobat Reader
- Πρώτα απ 'όλα, ανοίγετε πρώτα την εφαρμογή Adobe Acrobat Reader σε μια φορητή συσκευή. Ή εάν δεν το έχετε, μπορείτε να κατεβάσετε την εφαρμογή μέσω του παρακάτω συνδέσμου:
 Εφαρμογές Office & Εργαλεία Business ΛΗΨΗ Adobe Systems Inc
Εφαρμογές Office & Εργαλεία Business ΛΗΨΗ Adobe Systems Inc Βήμα 2 - Ανοίξτε το αρχείο PDF για επεξεργασία
- Το επόμενο βήμα, στην κύρια σελίδα σας βρείτε και ανοίξτε το αρχείο PDF που θέλετε να επεξεργαστείτε μέσω του υπολογιστή μου ή του Cloud. Σε αυτό το παράδειγμα, το ApkVenue επιλέγει ένα αρχείο από τον υπολογιστή μου.

Πηγή φωτογραφίας: JalanTikus (Ένας τρόπος επεξεργασίας PDF εκτός σύνδεσης είναι χρησιμοποιώντας την εφαρμογή Adobe Acrobat Reader).
Βήμα 3 - Επιλέξτε το μενού επεξεργασίας PDF
- Εάν το αρχείο PDF που πρόκειται να επεξεργαστεί έχει ανοίξει, τότε κάνετε κλικ στο μενού Επεξεργασία PDF βρίσκεται στη δεξιά πλευρά της οθόνης.

Βήμα 4 - Εκτελέστε επεξεργασία αρχείων
- Σε αυτό το βήμα, μπορείτε να επεξεργαστείτε αρχεία PDF τόσο εύκολα όσο όταν επεξεργάζεστε κείμενο στην εφαρμογή Microsoft Word.

Βήμα 5 - Αποθηκεύστε το αρχείο
- Όταν ολοκληρώσετε την επεξεργασία, αποθηκεύστε το αρχείο κάνοντας κλικ στο μενού Αρχεία στην επάνω αριστερή γωνία της οθόνης και επιλέξτε Αποθήκευση ή αποθήκευση ως.

Λοιπόν, αυτός ήταν ο τρόπος επεξεργασίας κειμένου PDF εκτός σύνδεσης χρησιμοποιώντας την εφαρμογή Adobe Acrobat Reader, συμμορία. Είναι εύκολο?
Πώς να επεξεργαστείτε PDF σε απευθείας σύνδεση
Για να επεξεργαστείτε PDF σε απευθείας σύνδεση, μπορείτε να επισκεφθείτε έναν ιστότοπο που ονομάζεται Σέιντα Πρόγραμμα επεξεργασίας PDF. Σε αυτόν τον ιστότοπο μπορείτε να αλλάξετε το περιεχόμενο των αρχείων PDF online και δωρεάν, χρειάζεστε μόνο σύνδεση στο Διαδίκτυο.
Για περισσότερες λεπτομέρειες, μπορείτε να δείτε τα βήματα σχετικά με τον τρόπο επεξεργασίας PDF στο κινητό σας ή στον φορητό υπολογιστή σας στο διαδίκτυο παρακάτω.
Βήμα 1 - Ανοίξτε τον ιστότοπο www.sejda.com
- Το πρώτο βήμα, ανοίγετε τον ιστότοπο Sejda (//www.sejda.com/). Στη συνέχεια, κάντε κλικ στο γράψιμο Επεξεργασία εγγράφου PDF όπως φαίνεται παρακάτω.

Πηγή φωτογραφίας: JalanTikus (Για να επεξεργαστείτε PDF σε απευθείας σύνδεση, μπορείτε να επισκεφθείτε έναν ιστότοπο που ονομάζεται Sejda).
Βήμα 2 - Ανεβάστε το αρχείο PDF
- Στη συνέχεια, εισάγετε το αρχείο PDF που θα επεξεργαστεί κάνοντας κλικ στο κουμπί "Μεταφόρτωση αρχείου PDF".

Βήμα 3 - Επεξεργασία του κειμένου PDF
- Μετά από αυτό, μπορείτε να ξεκινήσετε την επεξεργασία του κειμένου PDF κάνοντας κλικ στο κείμενο που θέλετε να επεξεργαστείτε και, στη συνέχεια, γράφοντας το κείμενο που θέλετε.

- Εκτός από αυτό, μπορείτε επίσης να απολαύσετε διάφορες άλλες δυνατότητες που παρέχονται από αυτόν τον ιστότοπο, όπως προσθήκη εικόνων, προσθήκη υπογραφών, υπογράμμιση γραπτού κειμένου και πολλά άλλα.

Βήμα 4 - Αποθηκεύστε τις αλλαγές
- Επιπλέον, όταν τελειώσει μπορείτε να αποθηκεύσετε τις αλλαγές κάνοντας κλικ στο κουμπί "Εφαρμογή αλλαγών" στο κάτω μέρος της σελίδας.

Βήμα 5 - Κατεβάστε το αρχείο
- Τέλος, μπορείτε να κατεβάσετε το επεξεργασμένο αρχείο PDF επιλέγοντας το κουμπί 'Κατεβάστε'.

Έτσι μπορείτε να επεξεργαστείτε αρχεία PDF χωρίς λογισμικό μέσω του ιστότοπου Sedja. Πώς, συμμορία; Πολύ εύκολο και πρακτικό, σωστά;
Τρόπος επεξεργασίας PDF σε κινητό
Λοιπόν, εάν ταξιδεύετε πολύ και δεν έχετε χρόνο να επεξεργαστείτε αρχεία PDF σε υπολογιστή, μπορείτε επίσης να χρησιμοποιήσετε μια συσκευή smartphone για να το κάνετε αυτό, συμμορία.
Για να το κάνετε αυτό, πρέπει να χρησιμοποιήσετε μόνο μια εφαρμογή που ονομάζεται Adobe Acrobat Reader. Εκτός από τη δυνατότητα ανάγνωσης αρχείων PDF, αυτή η εφαρμογή σας επιτρέπει επίσης να επεξεργαστείτε PDF δωρεάν.
Για τον τρόπο πλήρους επεξεργασίας αρχείων PDF σε Android, μπορείτε να ακολουθήσετε τα βήματα από το ApkVenue παρακάτω.
Βήμα 1 - Κατεβάστε την εφαρμογή Adobe Acrobat Reader
- Πρώτα απ 'όλα, κατεβάζετε πρώτα την εφαρμογή ανάγνωσης PDF που ονομάζεται Adobe Acrobat Reader στο κινητό σας τηλέφωνο. Μπορείτε επίσης να πραγματοποιήσετε λήψη μέσω του παρακάτω συνδέσμου.
 Εφαρμογές Office & Εργαλεία Business ΛΗΨΗ Adobe Systems Inc
Εφαρμογές Office & Εργαλεία Business ΛΗΨΗ Adobe Systems Inc Βήμα 2 - Βρείτε και ανοίξτε το αρχείο PDF στην εφαρμογή
- Μετά από αυτό, μπορείτε να βρείτε και να ανοίξετε το αρχείο PDF στην εφαρμογή Adobe Acrobat Reader για να ξεκινήσετε την επεξεργασία του κειμένου PDF.

Πηγή φωτογραφίας: JalanTikus (Εκτός από φορητό υπολογιστή, η εφαρμογή Adobe Acrobat Reader μπορεί επίσης να χρησιμοποιηθεί για την επεξεργασία αρχείων PDF σε κινητό τηλέφωνο).
Βήμα 3 - Επιλέξτε το μενού «Επεξεργασία PDF»
- Το επόμενο βήμα, κάνετε κλικ εικονίδιο κουκκίδας στην επάνω δεξιά γωνία και, στη συνέχεια, επιλέξτε το μενού «Επεξεργασία PDF» για να ξεκινήσετε την επεξεργασία.

Για να το καταγράψετε, για να απολαύσετε τη δυνατότητα Επεξεργασίας PDF σε αυτήν την εφαρμογή Adobe Acrobat Reader, πρέπει εγγραφείτε στην premium έκδοση πρώτα, συμμορία.
Πώς να επεξεργαστείτε ένα σαρωμένο αρχείο PDF
Θέλω να επεξεργαστώ ένα αρχείο PDF αλλά δεν μπορώ επειδή το αρχείο είναι απλώς αποτέλεσμα σάρωση μόνο? Μην ανησυχείς! Μπορείτε ακόμα, συμμορία.
Για όσους από εσάς είστε απασχολημένοι με την εργασία σας, το να έχετε πολλά ηλεκτρονικά βιβλία ως πηγή αναφοράς είναι σίγουρα ένας θησαυρός από μόνο του, ώστε να μπορείτε να το ολοκληρώσετε ομαλά.
Όμως, δεν είναι ασυνήθιστο για τα ηλεκτρονικά βιβλία που βρίσκετε απλά αρχεία σάρωση που συνδυάζονται σε ένα έγγραφο PDF.
Ως αποτέλεσμα, δεν μπορείτε να κάνετε πολλά για το αρχείο, εκτός από το να το διαβάσετε.
Στην πραγματικότητα, μερικές φορές πρέπει επίσηςκαλύτερες στιγμές σημαντική συζήτηση σε αυτό, σωστά;
Λοιπόν, εξαιτίας αυτού, το ApkVenue θα εξηγήσει πώς να επεξεργάζεστε εύκολα σαρωμένα αρχεία PDF στο διαδίκτυο, συμμορία. Τσέκαρέ το!
Βήμα 1 - Επισκεφθείτε τον διαδικτυακό ιστότοπο του OCR
Αρχικά, εδώ επισκέπτεστε έναν ιστότοπο που παρέχει online υπηρεσίες OCR. Αναγνώριση οπτικών χαρακτήρων (OCR) το ίδιο λειτουργεί για τη μετατροπή των αποτελεσμάτων σάρωση PDF σε κείμενο.
Για να κάνετε αυτό το βήμα, μπορείτε να επισκεφθείτε έναν ιστότοπο που ονομάζεται Διαδικτυακό OCR (//www.onlineocr.net/).
Βήμα 2 - Ανεβάστε το σαρωμένο αρχείο PDF
Το επόμενο βήμα, κάνετε κλικ στο μενού "Επιλογή αρχείου ..." στη συνέχεια επιλέξτε το αρχείο PDF που προκύπτει σάρωση που έχεις.
Μην ξεχάσετε επιλέξτε μια γλώσσα χρησιμοποιείται και σε αυτά τα αρχεία PDF επιλέξτε τη μορφή αρχείου επιθυμητή, συμμορία.

Πηγή φωτογραφίας: JalanTikus (Ο τρόπος επεξεργασίας ενός σαρωμένου αρχείου PDF μπορεί να γίνει χρησιμοποιώντας τη βοήθεια ενός διαδικτυακού ιστότοπου OCR του παρόχου υπηρεσιών).
Βήμα 3 - Επιλέξτε "Μετατροπή"
- Μετά από αυτό, το μόνο που έχετε να κάνετε είναι να κάνετε κλικ στο κουμπί 'Μετατρέπω' για να ξεκινήσετε τη διαδικασία μετατροπής του προκύπτοντος αρχείου PDF σάρωση στη μορφή που έχετε επιλέξει.

Βήμα 4 - Κατεβάστε το αρχείο που έχει μετατραπεί
- Στη συνέχεια, περιμένετε να ολοκληρωθεί η διαδικασία μετατροπής και, στη συνέχεια, κάντε κλικ στο μενού "Λήψη του αρχείου εξόδου". Εάν ναι, τότε μπορείτε να επεξεργαστείτε το κείμενο PDF!

Όμως, δυστυχώς, μπορείτε να μετατρέψετε μόνο τα σαρωμένα αρχεία PDF στην επιλεγμένη μορφή όσες φορές το πολύ 15 φύλλα μόνο.
Παρόλα αυτά, εξακολουθείτε να έχετε πλήρη πρόσβαση εφόσον έχετε εγγραφεί επιλέγοντας το μενού 'Εγγραφείτε'.
Εκτός από αυτό, ένα από τα μειονεκτήματα αυτής της μεθόδου είναι όχι όλο το κείμενο στο αρχείο PDF το αποτέλεσμα σάρωση μπορεί να μετατραπεί σε κείμενο μια χαρά.
Εάν το κείμενο είναι πολύ ασαφές ή ασαφές, θα είναι πιο δύσκολο για το σύστημα να το μετατρέψει.
Εκεί είναι διάφορα πώς να επεξεργαστείτε το PDF εκτός σύνδεσης και διαδικτύου που μπορείτε να κάνετε σε υπολογιστή ή Android.
Χρησιμοποιώντας τις παραπάνω μεθόδους, το ApkVenue ελπίζει ότι δεν θα έχετε πλέον πρόβλημα με την επεξεργασία αρχείων PDF, συμμορία.
Με ποιο τρόπο πιστεύετε ότι είναι ο ευκολότερος; Γράψτε τη γνώμη σας στη στήλη σχολίων, θα σας δούμε στο επόμενο άρθρο!
Διαβάστε επίσης άρθρα για pdf ή άλλα ενδιαφέροντα άρθρα από Daniel Cahyadi.