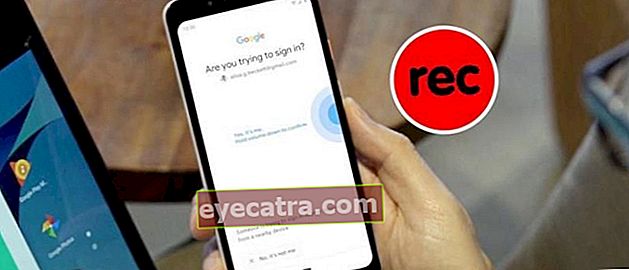πώς να εγκαταστήσετε τα Windows 10 με ένα φλας + εικόνα
Πώς να εγκαταστήσετε τα Windows 10 με μια μονάδα flash μαζί με έναν οδηγό εικόνων. Μπορεί να χρησιμοποιηθεί σε φορητούς υπολογιστές ASUS, Lenovo, Dell και άλλους.
Ο τρόπος εγκατάστασης των Windows 10 μπορεί να γίνει με αρκετές αρκετά εύκολες μεθόδους. Ένα από αυτά είναι να χρησιμοποιήσετε ένα φλας.
Ως ένα από τα προϊόντα Microsoft πιο επιτυχημένη, το ApkVenue είναι βέβαιο ότι πολλοί από εσάς το χρησιμοποιείτε Windows 10 ως λειτουργικό σύστημα φορητού υπολογιστή ή υπολογιστή.
Δυστυχώς, παρόλο που τα Windows 10 έχουν γίνει προϊόν εκατομμυρίων ανθρώπων, εξακολουθούν να υπάρχουν πολλοί άνθρωποι που ακόμα δεν καταλαβαίνουν πώς να εγκαταστήσουν τα Windows 10 σε φορητό υπολογιστή ή υπολογιστή, συμμορία.
Έτσι, για να σας βοηθήσουμε, εδώ το ApkVenue θα συζητήσει το σεμινάριο τρόπος εγκαθιστώ Windows 10 με λάμψη το οποίο μπορείτε εύκολα να ακολουθήσετε!
Ο ευκολότερος τρόπος για να εγκαταστήσετε τα Windows 10 με ένα Flashdisk
Θα πρέπει να σημειωθεί ότι η μέθοδος που θα συζητήσει το ApkVenue εδώ μπορεί επίσης να εφαρμοστεί σε όσους από εσάς συγχέονται Τρόπος εγκαθιστώ Επαναφέρετε τα Windows 10 διά μέσου λάμψη, ξέρεις!
Για όσους από εσάς είστε κάτοικοι της Ινδονησίας που νιώθουν τεχνογνωσία, μην ανησυχείτε γιατί εδώ το ApkVenue θα εξηγήσει τον τρόπο εγκατάστασης των Windows 10 μαζί με την πλήρη εικόνα.
Από σύνθεση BIOS, μπότα με τη χρήση λάμψη, μέχρι τη διαδικασία εγκατάστασης των Windows 10 έως ότου μπορείτε να το χρησιμοποιήσετε, το ApkVenue θα το συζητήσει εδώ.
Τώρα, χωρίς άλλη καθυστέρηση, είναι καλύτερο να δείτε πλήρως πώς να επανεγκαταστήσετε τα Windows 10 χρησιμοποιώντας το παρακάτω φλας!
Επανεγκαταστήστε τα Windows 10 με το Rufus

Το πρώτο πράγμα που πρέπει να κάνετε είναι να δημιουργήσετε φλας με δυνατότητα εκκίνησης. Τότε τι είναι φλας με δυνατότητα εκκίνησης στην πραγματικότητα, συμμορία;
Ετσι, φλας με δυνατότητα εκκίνησης μπορεί να ερμηνευθεί ως μέσο αποθήκευσης που περιέχει τις εγκαταστάσεις ή τις υπηρεσίες που υπάρχουν σε κάθε λειτουργικό σύστημα.
Να κάνω φλας με δυνατότητα εκκίνησης, υπάρχουν πολλά βήματα που μπορείτε να κάνετε. Εδώ, το ApkVenue θα χρησιμοποιήσει το όνομα help_software_ Ρούφους.
Για βήματα προετοιμασίας, μπορείτε να ακολουθήσετε πρώτα το σεμινάριο πώς να επανεγκαταστήσετε τα αρχικά Windows 10 χρησιμοποιώντας το Rufus το οποίο το ApkVenue έχει ελέγξει πλήρως παρακάτω!
- Βεβαιωθείτε ότι έχετε διατηρήσει αρχεία με μορφοποίηση των Windows 10 .iso το οποίο μπορείτε να κατεβάσετε μέσω του παρακάτω συνδέσμου.
 ΛΗΨΗ Microsoft Utilities Apps Utilities
ΛΗΨΗ Microsoft Utilities Apps Utilities Αρχεία .iso Αυτό μπορεί επίσης να χρησιμοποιηθεί ως τρόπος επανεγκατάστασης των Windows 10 με DVD όσο μπορείτε έγκαυμα αρχείο στο DVD.
Κατεβάστε λογισμικόΡούφους που το ApkVenue έχει επίσης δώσει παρακάτω.
 Εργαλεία προγραμματιστών εφαρμογών Akeo DOWNLOAD
Εργαλεία προγραμματιστών εφαρμογών Akeo DOWNLOAD Αφού κρατήσετε τα Windows 10 και κατεβάσει το Rufus, τοποθετήστε τα ντοσιέ που αργότερα θα είναι εύκολο να φτάσετε και να αναζητήσετε.
Ανοιξε λογισμικό Ο Rufus για πρώτη φορά έως ότου ανοίξει το παράθυρο όπως στην παρακάτω εικόνα.

Στη συνέχεια, κάνετε κλικ στο κουμπί ΕΠΙΛΕΓΩ και επιλέξτε τα Windows 10 να κρατούν αρχεία .iso μόλις τώρα.
Κάντε κλικ Ανοιξε για να επιλέξετε παρατεταμένα τα Windows 10 και στη συνέχεια θα υποβληθεί σε επεξεργασία από λογισμικό Ρούφους.

- Επιλέξτε τις ακόλουθες ρυθμίσεις, Επιλογή εικόνας: Τυπική εγκατάσταση των Windows, Σχέδιο διαμερισμάτων: GPT, και Σύστημα στόχος: UEFI (εκτός CSM).

- Εκτελέστε τις ρυθμίσεις επιλογών μορφής ως εξής, Ετικέτα έντασης: δεν χρειάζεται αντικατάσταση, Σύστημα αρχείων: FAT32, Μέγεθος συμπλέγματος: Προεπιλογήκαι άλλες ρυθμίσεις σύμφωνα με την εικόνα.

Εάν όλες οι ρυθμίσεις είναι σωστές, τελικά απλά κάντε κλικ στο κουμπί ΑΡΧΗ.
Βεβαιωθείτε ότι έχετε δημιουργήσει αντίγραφα ασφαλείας των δεδομένων σας, επειδή η Rufus θα σας δώσει μια προειδοποίηση για τη μορφοποίησή τους λάμψη μεταχειρισμένος. Όταν είστε σίγουροι, κάντε κλικ στο Εντάξει.

- Διαδικασία παραγωγής φλας με δυνατότητα εκκίνησης Τα Windows 10 εκτελούνται. Εδώ πρέπει απλώς να περιμένετε να ολοκληρωθεί η διαδικασία που διαρκεί λίγα λεπτά.

Τέλος, όταν τελειώσει και είναι έτοιμο για χρήση, ο κάτω δείκτης θα είναι πράσινος και θα πει ΕΤΟΙΜΟΣ.
Απλώς κάνετε κλικ στο κουμπί ΚΛΕΙΣΕ για να κλείσετε το παράθυρο Rufus και εξαγάγετε το φλας από υπολογιστή ή φορητό υπολογιστή.

 ΔΕΙΤΕ ΑΡΘΡΑ
ΔΕΙΤΕ ΑΡΘΡΑ Τρόπος εγκατάστασης των Windows 10 χωρίς εφαρμογές
Εκτός από τη χρήση του Rufus, μπορείτε επίσης να εγκαταστήσετε τα Windows 10 χωρίς να κάνετε εφαρμογές φλας με δυνατότητα εκκίνησης που θα χρησιμοποιήσετε αργότερα.
Τότε, πώς επανεγκαθιστάτε τα Windows 10 με μονάδα flash χωρίς Rufus; Απλώς ρίξτε μια ματιά στα παρακάτω βήματα!
Αρχικά, συνδέστε το φλας σε φορητό υπολογιστή ή υπολογιστή.
Ανοίξτε μια γραμμή εντολών πατώντας Πλήκτρο Windows + R στο πληκτρολόγιο. Μόλις ανοίξει, πληκτρολογήστε δίσκος και κάντε κλικ Εισαγω.
 Η φωτογραφία προσφέρθηκε από: TricksLadder
Η φωτογραφία προσφέρθηκε από: TricksLadder - Θα ανοίξει το παράθυρο δίσκου CMD, πληκτρολογήστε δίσκος λίστας στη συνέχεια πατήστε το κουμπί Εισαγω. Αργότερα, θα δείτε ποιοι δίσκοι είναι διαθέσιμοι.
 Η φωτογραφία προσφέρθηκε από: TricksLadder
Η φωτογραφία προσφέρθηκε από: TricksLadder Δείτε ποιος δίσκος είναι ο flashdisk USB σας. Μπορείτε να μάθετε εύκολα μέσω του μεγέθους του φλας.
Στη συνέχεια, πληκτρολογήστε select ακολουθούμενο από τον αριθμό του δίσκου σας. Παράδειγμα, επιλέξτε δίσκο 1. Τύπος Εισαγω.
 Η φωτογραφία προσφέρθηκε από: TricksLadder
Η φωτογραφία προσφέρθηκε από: TricksLadder Στο επόμενο στάδιο, θα διαμορφώσετε το φλας που χρησιμοποιείται. Βεβαιωθείτε ότι έχετε κάνει εφεδρικά δεδομένα.
Τύπος ΚΑΘΑΡΗ μετά πιέστε Εισαγω για να διαγράψετε διαμερίσματα, συστήματα αρχείων και δεδομένα που εξακολουθούν να είναι αποθηκευμένα στο Flashdisk.
 Η φωτογραφία προσφέρθηκε από: TricksLadder
Η φωτογραφία προσφέρθηκε από: TricksLadder - Μετά από αυτό, πληκτρολογήστε δημιουργία πρωτεύοντος διαμερίσματος. πάτα το κουμπί Εισαγω.
 Η φωτογραφία προσφέρθηκε από: TricksLadder
Η φωτογραφία προσφέρθηκε από: TricksLadder - Επιλέξτε το διαμέρισμα που χρησιμοποιείται. Το τέχνασμα, τύπος επιλέξτε διαμέρισμα 1και μετά πατήστε Εισαγω.
 Η φωτογραφία προσφέρθηκε από: TricksLadder
Η φωτογραφία προσφέρθηκε από: TricksLadder - Ενεργοποιήστε το διαμέρισμα πληκτρολογώντας ενεργόςκαι μετά πατήστε Εισαγω. Βεβαιωθείτε ότι το διαμέρισμα έχει οριστεί με επιτυχία ενεργός.
 Η φωτογραφία προσφέρθηκε από: TricksLadder
Η φωτογραφία προσφέρθηκε από: TricksLadder - Διαμορφώστε το διαμέρισμα πληκτρολογώντας μορφή fs = ntfs γρήγορα. Μπορείτε επίσης να αντικαταστήσετε την ετικέτα με το επιθυμητό όνομα πληκτρολογώντας μορφή fs = fat32 label = (όνομα ετικέτας). Τύπος Εισαγω.
 Η φωτογραφία προσφέρθηκε από: TricksLadder
Η φωτογραφία προσφέρθηκε από: TricksLadder - Αφού πετύχετε, τότε ο δίσκος flash σας έχει γίνει διαμέρισμα πρωταρχικός ενεργό και με δυνατότητα εκκίνησης. Κλείστε το παράθυρο του δίσκου πληκτρολογώντας έξοδος και κάντε κλικ Εισαγω.
 Η φωτογραφία προσφέρθηκε από: TricksLadder
Η φωτογραφία προσφέρθηκε από: TricksLadder - Τώρα, μείνε βουνό αρχεία .iso Windows και αντιγράψτε όλα τα περιεχόμενα στο φλας.
Πώς να ρυθμίσετε το BIOS για εκκίνηση με Flashdisk
Το επόμενο βήμα στον τρόπο εγκαθιστώ Τα Windows 10 με USB είναι με αλλάξτε τις ρυθμίσεις του BIOS ώστε να μπορεί μπότα διά μέσου λάμψη, συμμορία.
Εάν ο υπολογιστής ή ο φορητός υπολογιστής σας δεν διαθέτει λειτουργικό σύστημα, μπορείτε να παραλείψετε αυτό το βήμα και να προχωρήσετε στη διαδικασία εγκατάστασης των Windows.
Εδώ το ApkVenue χρησιμοποιεί το φορητό υπολογιστή ASUS X441N ως παράδειγμα, αλλά μπορεί ακόμα να χρησιμοποιηθεί ως μέθοδος εγκαθιστώ Windows 10 σε φορητούς υπολογιστές HP και πολλά άλλα, συμμορία!
Επιπλέον, μπορείτε επίσης να εγκαταστήσετε ξανά τα Windows 10 με ένα δίσκο flash σε άλλο φορητό υπολογιστή ASUS Η Τζάκα το είχε ήδη γράψει εδώ.
Αφού ολοκληρώσετε τη δημιουργία φλας με δυνατότητα εκκίνησης, συνδέστε τον υπολογιστή ή τον φορητό υπολογιστή που θέλετε εγκαθιστώ επαναφορά με τα Windows 10.
Τότε εσύ επανεκκίνηση Ο υπολογιστής ή ο φορητός υπολογιστής που χρησιμοποιείτε, συμμορία.
Όταν κάνετε επανεκκίνηση, εδώ απλά μπαίνεις σύνθεση BIOS πατώντας το κουμπί DEL (Διαγραφή).
Για ορισμένους τύπους φορητών υπολογιστών ή μητρική πλακέτα άλλο, μπορείτε να πατήσετε το κουμπί ΔΕΛ, ΣΤ1, F2, F10, ή Fn + F2.

- Επί σύνθεση BIOS, το μόνο που έχετε να κάνετε είναι να πάτε στις επιλογές Μπότα αντικαθιστώ μπότα με τη χρήση λάμψη που περιέχει το αρχείο αναμονής των Windows 10.

Στη συνέχεια, στο Boot απλώς επιλέξτε Επιλογή εκκίνησης # 1 Γίνεται λάμψη που χρησιμοποιήσατε νωρίτερα.
Συνήθως αυτή η επιλογή θα ονομάζεται Συσκευή αποθήκευσης USB / αφαιρούμενος δίσκος ή σύμφωνα με το εμπορικό σήμα λάμψη που χρησιμοποιείτε, συμμορία.
Εάν ο υπολογιστής / φορητός υπολογιστής σας χρησιμοποιεί SSDκαι μετά επιλέξτε Επιλογή εκκίνησης # 2 να είναι το όνομα του SSD σας, πρέπει πρώτα να βρείτε το όνομα του SSD στον υπολογιστή / φορητό υπολογιστή σας
Εάν δεν χρησιμοποιείτε SSD, δεν χρειάζεται να αλλάξετε την επιλογή εκκίνησης # 2
Μην ξεχάσετεΚαθιστώ ανίκανο επιλογή Γρήγορη μπότα

Τέλος απλά πηγαίνετε στις επιλογές Αποθήκευση & έξοδοςκαι μετά επιλέξτε το μενού Αποθήκευση αλλαγών και έξοδος.
Εάν σας ζητηθεί επιβεβαίωση, απλώς πρέπει να επιλέξετε Ναί. Στη συνέχεια, οι αλλαγές θα αποθηκευτούν, ο υπολογιστής / φορητός υπολογιστής θα ξεκινήσει επανεκκίνησηκαι μπορείτε να πάτε ευθεία εγκαθιστώ Windows 10.

Επανεγκαταστήστε τα Windows 10 με το Flashdisk
Όταν ολοκληρώσετε τη ρύθμιση του BIOS, το τελευταίο βήμα για το πώς να το κάνετε εγκαθιστώ Τα Windows 10 περνούν λάμψη είναι για τη διαδικασία εγκατάστασης των Windows 10, συμμορία!
Αυτή η διαδικασία θα διαγράφει όλα τα δεδομένα σε υπολογιστή ή φορητό υπολογιστή και να το βρει τρόπο εγκαθιστώ Επαναφέρετε τα Windows 10 χωρίς να διαγράψετε δεδομένα, μπορείτε να ελέγξετε τον τρόπο επαναφοράς των Windows 10.
Λοιπόν, σκεφτείτε τα παρακάτω βήματα, ώστε να μπορείτε αρχάριουςεγκαθιστώ Windows 10 σωστά και με ακρίβεια.
1. Περιμένετε Εκκίνηση από Αποθηκευτικός δίσκος
- Εάν πετύχετε μπότα Windows 10 με λάμψη, συνήθως εμφανίζεται ένα μπλε λογότυπο των Windows με κύκλο φόρτωση ως εξής.

2. Τακτοποιήστε Απομίμηση Γλώσσα
- Ορίστε τη γλώσσα κατά τη στιγμή της εγκατάστασης, την ώρα και το νόμισμα, και εισαγωγή πληκτρολογίου μεταχειρισμένος.
- Μπορείς να χρησιμοποιήσεις προεπιλεγμένη ρύθμιση και μετά κάντε κλικ στο κουμπί Επόμενο.

3. Ξεκινήστε Εγκαθιστώ Windows 10
- Εάν είστε σίγουροι, απλώς κάντε κλικ στο κουμπί Εγκατάσταση τώρα.

4. Παράλειψη ενεργοποίησης των Windows 10
- Στο παράθυρο Ενεργοποιήστε τα Windows μπορείτε να κάνετε πρώτα το βήμα ενεργοποίησης.
- Εδώ μπορείτε να παραλείψετε κάνοντας κλικ στις επιλογές Παράλειψη τώρα ή Δεν έχω κωδικό προϊόντος.

5. Επιλέξτε Windows 10 Type In-Εγκαθιστώ
- Επιλέξτε τον τύπο των Windows 10 που θέλετε να χρησιμοποιήσετεεγκαθιστώ, όπως και Windows 10 Pro, Αρχική σελίδα των Windows 10, και άλλοι. Κάντε κλικ στο κουμπί Επόμενο.

6. Διαβάστε και αποδεχτείτε Όροι άδειας
- Διαβάστε πρώτα Όροι άδειας χρήσης λογισμικού της Microsoft που είναι διαθέσιμο. Εάν είναι σαφές, ενεργοποιήστε τη λίστα ελέγχου αποδέχομαι τους όρους.
- Στη συνέχεια, κάντε κλικ στο κουμπί Επόμενο.

7. Επιλέξτε μια μέθοδο Εγκαθιστώ Windows 10
- Στη συνέχεια, θα σας ζητηθεί να επιλέξετε την επιθυμητή μέθοδο εγκατάστασης των Windows 10.
- Ο Τζάκα πρότεινε τη χρήση της επιλογής Προσαρμοσμένο: Εγκατάσταση μόνο Windows (για προχωρημένους), ειδικά για εσάς που έχετε ο φορητός υπολογιστής είναι πολύ αργός.

8. Οργανώστε Οδηγώ
- Αυτό το βήμα είναι αρκετά περίπλοκο, εάν θέλετε να καθαρίσετε το φορητό υπολογιστή σας και σκληρός δίσκοςμετά επιλέξτε όλα οδηγώ εκ των προτέρων και επιλέξτε Διαγράφω για να αφαιρέσετε.
- Εάν θέλετε να διαγράψετε οδηγώ C: μόνο, επιλέξτε Drive 0 Partition 2 μετά επιλέξτε Μορφή. Μπορείτε να πάτε ευθεία εγκαθιστώ επί οδηγώ με το πάτημα ενός κουμπιού Επόμενο.
- Αλλά αν θέλετε να χωρίσετε σε πολλά οδηγώ, απλώς επιλέξτε Οδηγήστε 0 μη κατανεμημένος χώρος. Στη συνέχεια κάντε κλικ Νέος και εισαγάγετε το επιθυμητό μέγεθος (σε MB).
- Μπορείτε να παραλείψετε αυτό το βήμα και να το προσαρμόσετε αργότερα με τις ρυθμίσεις Διαχείριση δίσκου.
- Για όσους έχουν συνδυασμό HDD και SSD και αναζητούν έναν τρόπο εγκαθιστώ Windows 10 σε SSD, βεβαιωθείτε ότι έχετε επιλέξει οδηγώ σωστή κατά τη διαδικασία εγκατάστασης.


9. Περιμένετε για τη διαδικασία εγκατάστασης
- Αφού κάνετε κλικ στο κουμπί Επόμενο, η διαδικασία εγκατάστασης των Windows 10 θα εκτελείται αυτόματα. Εδώ πρέπει απλώς να περιμένετε τη διαδικασία.

10. Χρησιμοποιήστε τις γρήγορες ρυθμίσεις των Windows 10
- Η εγκατάσταση των Windows θα κάνει τον υπολογιστή ή το φορητό υπολογιστή σας επανεκκίνηση και σε αυτό το βήμα μπορείτε να το τραβήξετε αμέσως λάμψη σύντομα.
- Τα Windows θα μπότα Επαναφέρετε και μεταβείτε στις αρχικές ρυθμίσεις όπως φαίνεται παρακάτω. επιλέγω Χρησιμοποιήστε τις ρυθμίσεις Express.

11. Επιλέξτε Επιλογές ιδιοκτησίας υπολογιστή / φορητού υπολογιστή
- επιλέγω μου ανήκει εάν πρόκειται για υπολογιστή ή φορητό υπολογιστή που χρησιμοποιείτε προσωπικά και κάντε κλικ Επόμενο για το επόμενο βήμα.

12. Παράλειψη Συνδεθείτε Λογαριασμό της Microsoft
- Μπορείτε να παραλείψετε τα βήματα για να συνδεθείτε στον λογαριασμό σας Microsoft κάνοντας κλικ στο Επιλογές Παραλείψτε αυτό το βήμα.

13. Δημιουργία ονόματος και Κωδικός πρόσβασης Υπολογιστής / φορητός υπολογιστής
- Εισαγάγετε το όνομα χρήστη του υπολογιστή ή του φορητού υπολογιστή σας στα παρεχόμενα πεδία.
- Μπορείς να προσθέσεις Κωδικός πρόσβασης επίσης, ξέρετε. Όταν ολοκληρωθεί, κάντε κλικ στο Επόμενο.

14. Ρυθμίστε το Cortana Assistant
- Τα Windows 10 συνοδεύονται από έναν εικονικό βοηθό που ονομάζεται Κορτάνα αλα Βοηθός Google. Μπορείτε να παραλείψετε τις ρυθμίσεις της Cortana κάνοντας κλικΟχι τώρα.

15. Περιμένετε τη διαδικασία Σύνθεση Windows 10
- Τα Windows θα κάνουν τη ρύθμιση λογαριασμού και πολλά άλλα. Περιμένετε λίγα λεπτά για να μπείτε στην οθόνη επιφάνεια εργασίας κύριος.

16. Έγινε
- Το έκανες για εγκαθιστώ Windows 10 στον υπολογιστή ή το φορητό υπολογιστή σας.
- Έτσι φαίνεται επιφάνεια εργασίας στα Windows 10, δροσερό και απλό, σωστά; Τότε μείνε εγκαταστήστε λογισμικό υποχρεωτικό σε νέο υπολογιστή ή φορητό υπολογιστή, εδώ!

Δυνατά σημεία και αδυναμίες Εγκαθιστώ Windows με Αποθηκευτικός δίσκος
Πώς, ο υπολογιστής ή ο φορητός υπολογιστής σας θα νιώσουν σαν καινούργιοι μετά εγκαθιστώ επαναφέρετε τα Windows 10, σωστά;
Μετά την ολοκλήρωση του σεμιναρίου εγκαθιστώ Windows 10 από λάμψη Η Jaka έχει επίσης βρει πολλά πλεονεκτήματα και μειονεκτήματα μέσω αυτής της μεθόδου σε σύγκριση με άλλα, ξέρετε.
Υπάρχει κάτι; Εδώ είναι μερικά από αυτά, συμμορία.
Πλεονεκτήματα Εγκαθιστώ Windows 10 από Αποθηκευτικός δίσκος
- Ελαχιστοποίηση αποτυχιών χρόνου εγκατάστασης, επειδή λάμψη λέγεται ότι έχει καλύτερη αντοχή από το CD / DVD.
- Η πλειοψηφία των υπολογιστών ή των φορητών υπολογιστών σήμερα δεν είναι εξοπλισμένη μονάδα οπτικού δίσκουκυρίως παρέχουν μόνο Λιμάνι Μόνο USB.
Ελλειψη Εγκαθιστώ Windows 10 από Αποθηκευτικός δίσκος
- Επιρρεπείς σε λοίμωξη από ιούς και κακόβουλο λογισμικό που προέρχονται από λάμψη χρησιμοποιήθηκε προηγουμένως.
- Απαιτείται περισσότερη επεξεργασία, όπως η λήψη αρχείων κράτησης των Windows, για τη δημιουργία φλας με δυνατότητα εκκίνησηςκαι μέχρι το βήμα εγκατάστασης.
- Απαιτείται ένας επιπλέον κωδικός ενεργοποίησης που πρέπει να αγοραστεί ξεχωριστά, σε αντίθεση με το CD / DVD που περιλαμβάνεται ήδη στο πακέτο πωλήσεων.
Μπόνους: Πώς να ενεργοποιήσετε τα Windows 10 με Κλειδί προϊόντος, Αφήστε το να είναι μόνιμο!
Επιπλέον, μπορείτε επίσης να αγοράσετε άδεια κλειδί προϊόντος Windows 10 για να ενεργοποιήσετε το λειτουργικό σύστημα στη συσκευή υπολογιστή που χρησιμοποιείτε.
Έτσι, για να απαλλαγείτε από την ειδοποίηση Ενεργοποίηση των Windows στην οθόνη, μπορείτε να ακολουθήσετε τον οδηγό εδώ: Εύκολοι τρόποι ενεργοποίησης των πιο πρόσφατων Windows 10, 100% Ναι!
 ΔΕΙΤΕ ΑΡΘΡΑ
ΔΕΙΤΕ ΑΡΘΡΑ Βίντεο: Εδώ είναι 5 κίνδυνοι που κρύβονται αν χρησιμοποιείτε πειρατικά Windows
Λοιπόν, αυτή είναι μια κριτική για τρόπος εγκαθιστώ Windows 10 με φλας μαζί με φωτογραφίες, ξεκινώντας από την προετοιμασία μέχρι την προετοιμασία για χρήση για διάφορους σκοπούς.
Εάν εξακολουθείτε να είστε μπερδεμένοι με τα παραπάνω βήματα, μην διστάσετε και μη διστάσετε να ρωτήσετε στην παρακάτω στήλη σχολίων. Καλή τύχη και καλή τύχη!
Διαβάστε επίσης άρθρα για Παράθυρα ή άλλα ενδιαφέροντα άρθρα από Μπον.