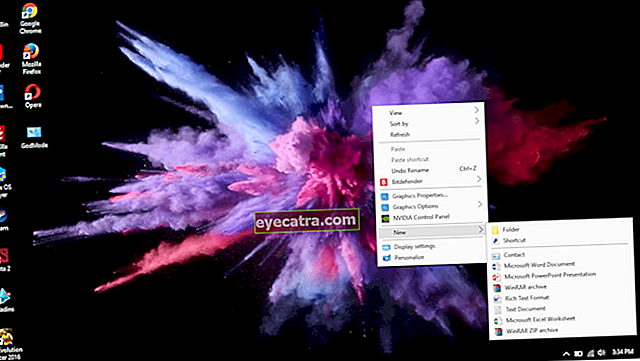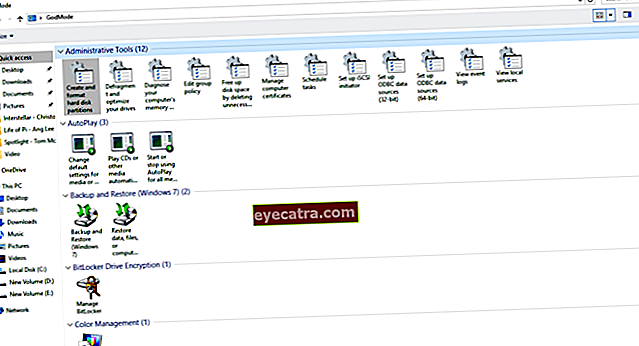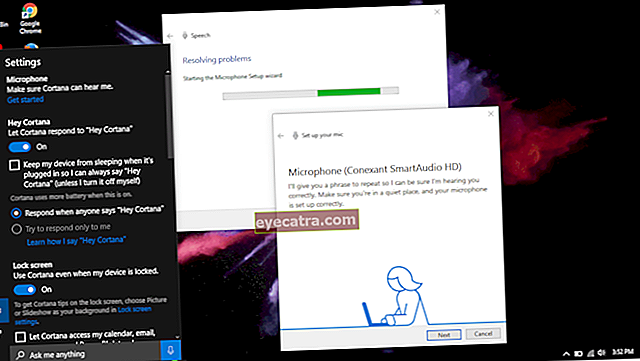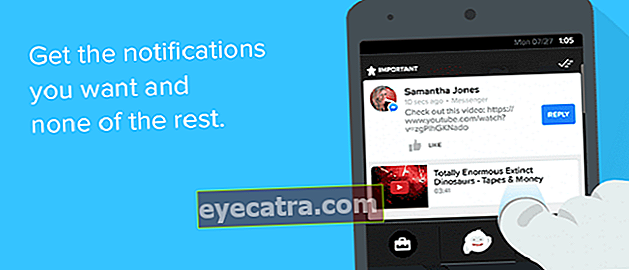θέλεις να είσαι επαγγελματίας; δοκιμάστε τις ακόλουθες 7 συμβουλές και κόλπα για τα Windows 10
Αυτές οι συμβουλές και κόλπα των Windows 10 μπορούν να αυξήσουν την παραγωγικότητά σας και να σας κάνουν να φαίνετε επαγγελματίες. Γι 'αυτό η Τζάκα το συζήτησε αυτό.
Windows 10 είναι ένα γρήγορο και αποτελεσματικό λειτουργικό σύστημα σχεδιασμένο να αυξάνει την παραγωγικότητα των χρηστών του. Αυτό το ευρύτερα χρησιμοποιούμενο λειτουργικό σύστημα επιφάνειας εργασίας προσφέρει πολλές δυνατότητες.
Δυστυχώς, δεν υπάρχουν λίγοι άνθρωποι που δεν γνωρίζουν ή δεν χρησιμοποιούν αυτό το δροσερό χαρακτηριστικό. Ακόμα κι αν το χρησιμοποιείτε και το συνηθίσετε, μπορεί να αυξήσει την παραγωγικότητά σας και να σας κάνει να είστε ορατοί επαγγελματίας. Γι 'αυτό σε αυτήν την ανάρτηση συζητάμε 7 συμβουλές και κόλπα για τη μεγιστοποίηση της παραγωγικότητας σε φορητό υπολογιστή με Windows 10.
- 9 τρόποι απενεργοποίησης της κατασκοπείας στα Windows 10
- Θέλετε να αναβαθμίσετε τα Windows 10 δωρεάν; Εδώ είναι το κόλπο!
- Πώς να ξεπεράσετε τα Windows 10 έληξαν χωρίς επανεγκατάσταση
Συμβουλές και κόλπα των Windows 10
1. Χρησιμοποιήστε το GodMode για να ελέγξετε τα πάντα
Θεός τρόπος είναι ένα από τα καλύτερα μυστικά στο λειτουργικό σύστημα Windows 10. Στην πραγματικότητα πρόκειται για έναν κρυφό φάκελο που περιέχει διάφορες συντομεύσεις πρόσβασης και προηγμένες δυνατότητες στα Windows 10.
Με αυτόν τον τρόπο, μπορείτε να προσαρμόσετε σχεδόν οτιδήποτε χωρίς να χρειαστεί να ταιριάξετε ένα προς ένα στις ρυθμίσεις ή στον πίνακα ελέγχου. Τώρα για να ενεργοποιήσετε το GodMode, πώς:
- Αρχικά, δημιουργήστε έναν νέο φάκελο στην επιφάνεια εργασίας, πώς Κάντε κλικ ακριβώς στην επιφάνεια εργασίας> "Νέος' > 'Φάκελοι'.
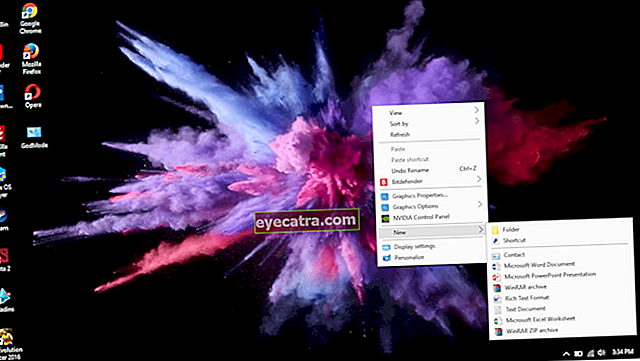
- Κάντε κλικ σωστά 'Νέος φάκελος', Κάντε κλικ'Μετονομάζω'.
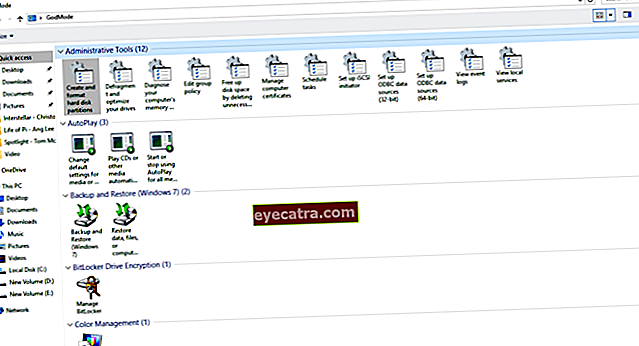
- Ονομάστε το με "
GodMode. {ED7BA470-8E54-465E-825C-99712043E01C}"(χωρίς τα εισαγωγικά).
Εάν είναι επιτυχής, το εικονίδιο φακέλου θα αλλάξει, όπως και ο Πίνακας Ελέγχου. Έτσι μπορείτε να προσαρμόσετε διάφορες ρυθμίσεις σε έναν φάκελο. Εντάξει, σωστά;
2. Χρησιμοποιήστε φωνητικές εντολές
Τα Windows 10 συνοδεύονται από έναν εικονικό βοηθό που ονομάζεται Κορτάνα, που σας βοηθά να κάνετε διάφορα πράγματα μέσω φωνητικών εντολών. Λοιπόν, γιατί να μην μάθετε να μεγιστοποιείτε αυτήν τη δυνατότητα;
Μπορείτε να ζητήσετε βοήθεια από την Cortana για το άνοιγμα εφαρμογών, την αναπαραγωγή μουσικής, τη δημιουργία εκδηλώσεων, την εκτέλεση αναζητήσεων στον ιστό, την εμφάνιση των τελευταίων ειδήσεων, την παροχή σημαντικών ειδοποιήσεων και άλλων.
Είναι κρίμα όχι αν αυτό το χαρακτηριστικό είναι άνεργο; Η Cortana διαθέτει μια λειτουργία "Λειτουργίας ακρόασης" που σας επιτρέπει να μιλήσετε με την Cortana σαν να μιλάτε σε κάποιον και να του ζητάτε να κάνει κάτι. Πώς να το οργανώσετε;
- Κάντε κλικ Πλήκτρο Windows και πληκτρολογήστε "Cortana".
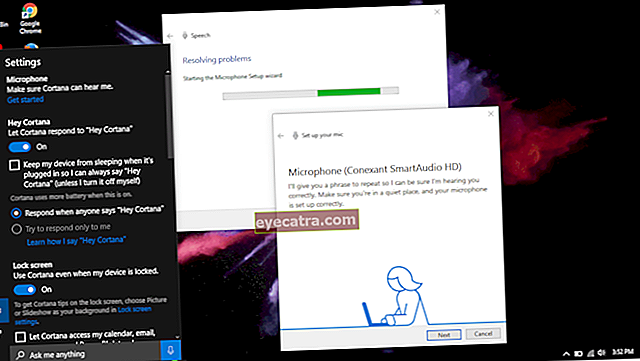
- Στη συνέχεια, θα εμφανιστεί η Cortana, κάντε κλικ στις ρυθμίσεις.
- Συνεχίστε να προσαρμόζετε το μικρόφωνο για να βεβαιωθείτε ότι η Cortana σας ακούει και να ενεργοποιήσετε την επιλογή «Hey Cortana».
 ΔΕΙΤΕ ΑΡΘΡΑ
ΔΕΙΤΕ ΑΡΘΡΑ 3. Χρησιμοποιήστε το Snap για να οργανώσετε το παράθυρο της εφαρμογής

Θραύση είναι ένα σούπερ χαρακτηριστικό δροσερός άλλοι στα Windows 10 που σας επιτρέπουν να το κάνετε πολλαπλές εργασίες ή εκτελέστε πολλές εφαρμογές ταυτόχρονα με ευκολία και διασκέδαση.
Στην οθόνη θα εμφανιστούν πολλές εφαρμογές που μπορείτε να προσαρμόσετε μόνοι σας το μέγεθος. Λοιπόν και το όνομα πολλαπλές εργασίες Φυσικά πρέπει να είναι γρήγορη και μπορείτε να χρησιμοποιήσετε τον ακόλουθο συνδυασμό για να μεγιστοποιήσετε τη λειτουργία Snap.
- Win + Left: Σπρώξτε το αριστερό μισό.
- Κερδίστε + Δεξιά: Σπρώξτε το δεξί μισό
- Κερδίστε + Αριστερά και Κερδίστε + Πάνω: Ανοίξτε την επάνω αριστερή άκρη.
- Κερδίστε + Δεξιά και Κερδίστε + Πάνω: Συμπληρώστε στην επάνω δεξιά άκρη.
- Κερδίστε + Αριστερά και Κερδίστε + Κάτω: Συμπληρώστε στην κάτω αριστερή άκρη.
- Κερδίστε + Δεξιά και Κερδίστε + Κάτω: Συμπληρώστε στην κάτω δεξιά άκρη.
4. Χρησιμοποιήστε την Προβολή εργασιών για πολλές εργασίες

Προβολή εργασιών είναι μια καινοτόμος εναλλαγή εργασιών που παρουσιάστηκε για πρώτη φορά στα Windows 10 για να βελτιώσει την εμπειρία πολλαπλή λήψη. Αυτή η προβολή εργασιών θα εμφανίσει μικρογραφίες όλων των ανοιχτών εφαρμογών.
Αυτό είναι ιδανικό για εσάς που χρησιμοποιείτε δύο οθόνες. Έτσι, μπορείτε να μεταβείτε γρήγορα από τη μία εφαρμογή στην άλλη.
- Πατήστε Win + Tab.
- Σύρετε τρία δάχτυλα στο trackpad.
5. Χρησιμοποιήστε την εικονική επιφάνεια εργασίας

Στη λειτουργία Προβολή εργασιών, μπορείτε επίσης να δημιουργήσετε εικονικούς υπολογιστές που θα σας βοηθήσουν να διαχειριστείτε τις εφαρμογές που εκτελούνται. Αυτό είναι ιδανικό για όσους από εσάς ανοίγουν κυρίως εφαρμογές.
Για παράδειγμα, μπορείτε να δημιουργήσετε την πρώτη επιφάνεια εργασίας για να εργαστείτε και μπορείτε να δημιουργήσετε μια άλλη εικονική επιφάνεια εργασίας για να παίξετε. Πως:
- Ανοίξτε την Προβολή εργασιών πατώντας το πλήκτρο Win + Tab.
- Στη συνέχεια, κάντε κλικ στην επιλογή "Νέα επιφάνεια εργασίας" στην κάτω δεξιά γωνία για να δημιουργήσετε μια νέα εικονική επιφάνεια εργασίας.
6. Χρησιμοποιήστε τη λειτουργία Tablet

Τα Windows 10 έρχονται με λειτουργία tablet το έξυπνο. Έτσι, μπορείτε να χρησιμοποιήσετε την οθόνη για να είστε σαν tablet με διεπαφή μετρό. Έτσι, είναι βέλτιστο εάν έχετε φορητό υπολογιστή με οθόνη αφής ή συσκευή 2-σε-1. Πως:
- Ανοίξτε το "Κέντρο δράσης" και κάντε κλικ στο εικονίδιο λειτουργίας tablet.
- Ή σύροντας τέσσερα δάχτυλα στην επιφάνεια αφής.
7. Χρησιμοποιήστε το Touchpad Gestures για γρήγορες εργασίες

Είστε χρήστης φορητού υπολογιστή, αλλά δεν σας αρέσει να χρησιμοποιείτε επιπλέον ποντίκι; Εάν ναι, πρέπει να γνωρίζετε και να χρησιμοποιείτε μια επιφάνεια αφής με κίνηση. Ακολουθούν μερικές από τις χειρονομίες της επιφάνειας αφής που είναι χρήσιμες για καθημερινή:
- Κύλιση: Σύρετε οριζόντια ή κάθετα με δύο δάχτυλα.
- Μεγέθυνση / σμίκρυνση: Τσιμπήστε ή τσιμπήστε με δύο δάχτυλα.
- Δεξί κλικ: Πατήστε με δύο δάχτυλα στην επιφάνεια αφής.
- Εμφάνιση επιφάνειας εργασίας: Σύρετε την οθόνη με τρία δάχτυλα.
- Προβολή όλων των παραθύρων: Σύρετε προς την οθόνη με τρία δάχτυλα.
- Εναλλαγή εφαρμογών: Σύρετε αριστερά ή δεξιά χρησιμοποιώντας τρία δάχτυλα.
συμπέρασμα
Πως? Σίγουρα δεν γνωρίζετε μόνο εσείς σωστά; Εάν γνωρίζετε ήδη, δεν το χρησιμοποιείτε απαραίτητα, παρόλο που μπορεί να αυξήσει την παραγωγικότητά σας. Έτσι από τώρα και στο εξής, προσπαθήστε να το συνηθίσετε. Με αυτόν τον τρόπο, θα φαίνεται επαγγελματίας όταν χρησιμοποιείτε τον υπολογιστή / φορητό υπολογιστή σας.
Ας ελπίσουμε ότι αυτές οι συμβουλές και κόλπα των Windows 10 μπορούν σίγουρα να αυξήσουν την παραγωγικότητα και να είναι χρήσιμες για εσάς. Μην ξεχάσετε το σχόλιό σας.
Διαβάστε επίσης άρθρα για Παράθυρα ή γράφοντας από Λούκμαν Αζίς άλλα.