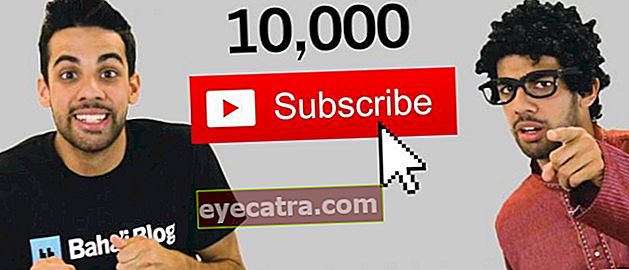7 τρόποι ενεργοποίησης του Bluetooth σε φορητούς υπολογιστές και υπολογιστές όλων των εμπορικών σημάτων
Ψάχνετε έναν τρόπο ενεργοποίησης του Bluetooth σε φορητό υπολογιστή ή υπολογιστή; Ακολουθεί ένα σεμινάριο για το πώς να ενεργοποιήσετε το Bluetooth σε φορητό υπολογιστή Windows και πώς να το χρησιμοποιήσετε.
Το πώς να ενεργοποιήσετε το Bluetooth σε φορητό υπολογιστή ή υπολογιστή είναι πολύ εύκολο για εσάς. Εάν είναι επιτυχής, μπορείτε να στείλετε αρχεία χωρίς την ανάγκη καλωδίου USB, εδώ!
Στην πραγματικότητα μπορείτε να χρησιμοποιήσετε πρόσθετες εφαρμογές όπως Μοιράσου το. Αλλά δεν χρειάζεται να είστε περίπλοκοι, μπορείτε επίσης να βασιστείτε σε σύνδεση Bluetooth για αποστολή αρχείων με υψηλή ταχύτητα.
Λοιπόν, αυτή τη φορά το ApkVenue θα εξετάσει πλήρως τον τρόπο πώς να ενεργοποιήσετε το Bluetooth σε φορητό υπολογιστή ή υπολογιστή με Windows, είτε πρόκειται για Windows 7, 8, έως 10.
Για περισσότερες πληροφορίες, θα πρέπει να δείτε αμέσως την παρακάτω μέθοδο, συμμορία. Κοίτα αυτό!
Συλλογή τρόπων ενεργοποίησης του Bluetooth σε φορητό υπολογιστή και πώς να το χρησιμοποιήσετε
 Πηγή φωτογραφίας: digitaltrends.com
Πηγή φωτογραφίας: digitaltrends.com Συνδεσιμότητα Bluetooth σε φορητό υπολογιστή ή υπολογιστή, φυσικά, είναι πολύ χρήσιμο όταν θέλετε να στείλετε και να λάβετε διάφορους τύπους αρχείων, όπως έγγραφα, μουσική ή ταινίες.
Εκτός από τη λειτουργία για τη μεταφορά αρχείων και κινητών τηλεφώνων σε φορητούς υπολογιστές και αντίστροφα, το Bluetooth λειτουργεί επίσης για τη σύνδεση άλλων συσκευών όπως ακουστικά, ποντίκι, ή πληκτρολόγιο, ξέρεις!
Για όσους από εσάς δεν καταλαβαίνετε, εδώ το ApkVenue έχει εξετάσει πλήρως μερικά βήματα και πώς να ενεργοποιήσετε το Bluetooth στον υπολογιστή Windows 7, 8 και 10. Αυτή η μέθοδος μπορεί επίσης να εφαρμοστεί σε φορητοί υπολογιστές όλων των εμπορικών σημάτων!
1. Χρησιμοποιήστε Ντονγκλ (Συσκευές Bluetooth σε φορητούς υπολογιστές για όσους δεν το έχουν Υποστήριξη)
 Πηγή φωτογραφίας: wirelesshack.com
Πηγή φωτογραφίας: wirelesshack.com Πώς να εγκαταστήσετε το Bluetooth σε φορητό υπολογιστή που δεν διαθέτει Bluetooth, πρέπει να χρησιμοποιήσετε ένα εργαλείο που ονομάζεται USB Bluetooth Dongle.
Τότε τι είναι κουτάλι? Ντονγκλ είναι μια συσκευή που έχει σχήμα όπως USB λάμψη πώς λειτουργεί, απλώς συνδέστε το σε φορητό υπολογιστή ή υπολογιστή.
Αυτό το εργαλείο λειτουργεί ως κεραία δέκτης από την οποία θα στέλνουν ή θα λαμβάνουν σήματα Bluetooth από smartphone και άλλες συσκευές.
Γενικά, κουτάλι Το Bluetooth είναι εξοπλισμένο με πρόγραμμα και οδηγός ειδικές που θα είναιεγκαθιστώ αυτόματα όταν το συνδέετε σε φορητό υπολογιστή ή υπολογιστή, συμμορία.
2. Εκτελέστε την εγκατάσταση Οδηγός Bluetooth
 Πηγή φωτογραφίας: dolphin-emu.org
Πηγή φωτογραφίας: dolphin-emu.org Το βήμα για τον τρόπο εγκατάστασης Bluetooth σε φορητό υπολογιστή που δεν είναι ακόμη ενεργός στη συνέχεια είναι με εγκατάσταση οδηγός Bluetooth. Ίσως ξεχάσατε να το κάνετε μόνοι σας.
Για να μπορείτε να ενεργοποιήσετε το Bluetooth σε φορητούς υπολογιστές Windows 7, 8 και 10 όλων των επωνυμιών, μπορείτε πρώτα να κάνετε την εγκατάσταση οδηγός, συμμορία.
Αυτό είναι υποχρεωτικό, επειδή παρόλο που το υποστηρίζει ο φορητός σας υπολογιστής σκεύη, εξαρτήματα ενσωματωμένο bluetooth, ακόμα πρέπει να υπάρχει ένα ξεχωριστό πρόγραμμα που το τρέχει.
Τότε πώς το παίρνω; Οδηγός Το Bluetooth βρίσκεται συνήθως στο προεπιλεγμένο CD / DVD που βρέθηκε όταν αγοράσατε για πρώτη φορά έναν φορητό υπολογιστή, συμμορία.
Εάν δεν το έχετε, μπορείτε να το κατεβάσετε οδηγός στον επίσημο ιστότοπο μάρκα φορητό υπολογιστή ή υπολογιστή.
Μπορείτε επίσης να χρησιμοποιήσετε λογισμικόΛύση DriverPack που περιέχει έναν αριθμό οδηγός το οποίο μπορείτε να κατεβάσετε μέσω του παρακάτω συνδέσμου.
 Εφαρμογή προγραμμάτων οδήγησης και smartphone ΛΗΨΗ. Artur Kuzyakov
Εφαρμογή προγραμμάτων οδήγησης και smartphone ΛΗΨΗ. Artur Kuzyakov 3. Ενεργοποιήστε το Bluetooth στον φορητό υπολογιστή μέσω της Διαχείρισης συσκευών
 Πηγή φωτογραφίας: Έγγρ. Προσωπικός
Πηγή φωτογραφίας: Έγγρ. Προσωπικός Εχεις εγκατάσταση προγράμματος οδήγησης Bluetooth, αλλά δεν μπορεί να χρησιμοποιηθεί ακόμη για σύνδεση, συμμορία;
Ας το πάρετε εύκολο, μπορείτε να κάνετε πώς να ενεργοποιήσετε το Bluetooth σε φορητούς υπολογιστές ASUS, Dell, Toshiba και άλλους, μεταβαίνοντας στο μενού Διαχειριστή της συσκευής σε λειτουργικό σύστημα Windows.
Για έναν οδηγό σχετικά με τον τρόπο ενεργοποίησης του Bluetooth σε φορητό υπολογιστή και υπολογιστή μέσω του μενού Device Manager, μπορείτε να ακολουθήσετε τα βήματα ως εξής.
- Την πρώτη φορά, στην κύρια προβολή επιφάνεια εργασίας απλά πατάτε το συνδυασμό πλήκτρων Windows + X και επιλέξτε το μενού Διαχειριστή της συσκευής.
- Στη συνέχεια, θα ανοίξει το παράθυρο Device Manager. Στη συνέχεια, το μόνο που έχετε να κάνετε είναι να κάνετε κλικ στο μενού Bluetooth και μενού αναπτυσσόμενο μενού θα εμφανιστεί.
- Επιλέξτε τη συσκευή Bluetooth που χρησιμοποιείτε και κάντε δεξί κλικ. Ενεργοποιήστε το Bluetooth επιλέγοντας το μενού Ενεργοποίηση συσκευής για να το ξεκινήσετε.
- Προσωρινή επιλογή Απενεργοποιήστε τη συσκευή θα απενεργοποιήσει τη δυνατότητα Bluetooth. Πραγματικά εύκολο, σωστά;
Πώς να ενεργοποιήσετε το Bluetooth στον επόμενο φορητό υπολογιστή ...
4. Χρησιμοποιήστε τους συνδυασμούς κλειδιών FN
 Πηγή φωτογραφίας: techfaqs.net
Πηγή φωτογραφίας: techfaqs.net Κουμπί FN σε φορητό υπολογιστή μπορεί να χρησιμοποιηθεί ως πλήκτρα συντόμευσης πληκτρολογίου για την εκτέλεση διαφόρων λειτουργιών, τόσο για την ενεργοποίηση όσο και για την απενεργοποίηση, με έναν συνδυασμό πλήκτρων.
Ξεκινώντας από τη ρύθμιση της φωτεινότητας της οθόνης, τη ρύθμιση της έντασης, συμπεριλαμβανομένης της ενεργοποίησης του Bluetooth στον φορητό υπολογιστή σας, συμμορία.
Πρέπει απλώς να προσέξετε, σε ποιο κουμπί μεταξύ των F1 και F12 υπάρχει δυνατότητα ενεργοποιήστε το Bluetooth. Πρέπει απλώς να αναζητήσετε το εικονίδιο Bluetooth.
Για παράδειγμα, ο τρόπος ενεργοποίησης του Bluetooth σε φορητό υπολογιστή Acer με αυτήν τη μέθοδο είναι ένας συνδυασμός Πλήκτρα FN + F3. Αυτό μπορεί να είναι διαφορετικό, ανάλογα με τη μάρκα του φορητού υπολογιστή που χρησιμοποιείτε.
Εάν το έχετε κάνει, τότε δίσκος συστήματος θα εμφανιστεί ένα εικονίδιο Bluetooth, υποδεικνύοντας ότι είστε έτοιμοι να χρησιμοποιήσετε αυτήν τη λειτουργία.
5. Χρησιμοποιήστε το εικονίδιο Bluetooth στο δίσκο συστήματος
 Πηγή φωτογραφίας: Έγγρ. Προσωπικός
Πηγή φωτογραφίας: Έγγρ. Προσωπικός Στη συνέχεια, εμφανίζεται το εικονίδιο Bluetooth δίσκος συστήματος, απλά πρέπει να χρησιμοποιήσετε αυτό το μενού για να στείλετε και να λάβετε αρχεία, συμμορία.
Επίσης, για να συνδέσετε τον φορητό υπολογιστή ή τον υπολογιστή σας με διάφορες υποστηριζόμενες συσκευές, για παράδειγμα συσκευές ακουστικά Bluetooth που έχετε, συμμορία.
Για τον τρόπο χρήσης Bluetooth σε φορητό υπολογιστή μέσω μενού δίσκος συστήματος, μπορείτε να ακολουθήσετε τα παρακάτω βήματα.
- Επί γραμμή εργασιών που βρίσκεται στο κάτω μέρος του παραθύρου των Windows, πηγαίνετε στο δίσκος συστήματος που είναι στα δεξιά. Πατήστε το εικονίδιο επάνω βέλους για να ανοίξετε περισσότερα εικονίδια.
- Εάν υπάρχει ένα εικονίδιο Bluetooth, απλά πρέπει να κάνετε δεξί κλικ για να επιλέξετε διάφορα μενού που μπορείτε να κάνετε.
- Προσθέστε μια συσκευή Bluetooth σίγουρα για να προσθέσετε μια σύνδεση συσκευής και Εμφάνιση συσκευής Bluetooth για να δείτε συνδεδεμένες ή προηγουμένως συνδεδεμένες συσκευές.
- Εάν θέλετε να στείλετε ή να λάβετε αρχεία, απλώς μεταβείτε στις επιλογές Στείλτε ένα αρχείο ή Λάβετε ένα αρχείο.
6. Συνδέστε τον φορητό υπολογιστή και τον υπολογιστή με άλλες συσκευές
 Πηγή φωτογραφίας: Έγγρ. Προσωπικός
Πηγή φωτογραφίας: Έγγρ. Προσωπικός Εάν έχετε πετύχει μέχρι το προηγούμενο βήμα, αυτό σημαίνει ότι ο τρόπος ενεργοποίησης του Bluetooth σε φορητό υπολογιστή και υπολογιστή που έχετε κάνει ήταν επιτυχής, συμμορία.
Στη συνέχεια, το ApkVenue θα σας πει πώς πώς να προσθέσετε μια συσκευή μέσω Bluetooth, για παράδειγμα smartphone Το Android σας, ώστε να μπορείτε να μεταφέρετε αρχεία μεταξύ τους αργότερα.
Για να το κάνετε αυτό, μπορείτε εύκολα να ακολουθήσετε τα βήματα που έχει αξιολογήσει το ApkVenue ως εξής!
- Βεβαιωθείτε ότι έχετε ενεργοποιήσει το Bluetooth στη συσκευή smartphone Android και βεβαιωθείτε ότι μπορεί επίσης να εντοπιστεί από άλλες συσκευές, συμμορία.
- Πίσω στο Εικονίδιο Bluetooth επί δίσκος συστήματος στα Windows σας και, στη συνέχεια, κάντε δεξί κλικ και επιλέξτε επιλογές Προσθέστε μια συσκευή Bluetooth. Περιμένετε να εμφανιστεί το παράθυρο του μενού Ρυθμίσεις.
- Στο παράθυρο Bluetooth και άλλης συσκευής, το μόνο που έχετε να κάνετε είναι να επιλέξετε την επιλογή Προσθήκη Bluetooth ή άλλης συσκευής> Bluetooth.
- Το Bluetooth στα Windows θα σαρώσει αυτόματα τις κοντινές συσκευές Bluetooth. Εάν η συσκευή σας εμφανίζεται, κάντε κλικ στην επιλογή μέχρι να εμφανιστεί η κατάσταση Συνδετικός.
- Θα εμφανιστεί ένας κωδικός επιβεβαίωσης, όπου πρέπει να βεβαιωθείτε ότι ο κωδικός που εμφανίζεται είναι ο ίδιος μεταξύ του φορητού σας υπολογιστή και του smartphone εσείς. Εάν έχετε, απλώς πατήστε Σύνδεση / σύζευξη και στους δύο.
- Μετά από αυτό, η συσκευή Bluetooth έχει συνδεθεί με επιτυχία και είναι έτοιμη να στείλει ή να μεταφέρει αρχεία.
7. Ξεκινήστε την αποστολή και λήψη αρχείων μέσω Bluetooth σε φορητό υπολογιστή
 Πηγή φωτογραφίας: Έγγρ. Προσωπικός
Πηγή φωτογραφίας: Έγγρ. Προσωπικός Τέλος, φυσικά πρέπει απλώς να δοκιμάσετε αποστολή αρχείων μέσω Bluetooth σε φορητό υπολογιστή εσείς. Μπορείτε να κάνετε το κόλπο ως εξής.
- Βεβαιωθείτε ότι η άλλη συσκευή έχει ενεργοποιήσει τη δυνατότητα Bluetooth και είναι έτοιμη να λάβει τα αρχεία σας.
- Ανοιξε Εξερεύνηση των Windows και αποφασίστε ποια αρχεία θέλετε να στείλετε, συμμορία. Στη συνέχεια, κάντε δεξί κλικ στο αρχείο και επιλέξτε επιλογές Αποστολή σε> Συσκευή Bluetooth.
- Θα ανακατευθυνθείτε στο παράθυρο Μεταφορά αρχείων Bluetooth. Στη συνέχεια, απλώς πρέπει να επιλέξετε σε ποια συσκευή θα στείλετε το αρχείο και αν έχετε κάνει κλικ σε αυτό Επόμενο.
- Η διαδικασία θα εκτελεστεί και πρέπει απλώς να αποδεχτείτε την αποστολή αρχείων σε άλλες συσκευές. Εάν η μεταφορά είναι επιτυχής, το μόνο που έχετε να κάνετε είναι να κάνετε κλικ Φινίρισμα για να το κλείσεις, συμμορία.
 Πηγή φωτογραφίας: Έγγρ. Προσωπικός
Πηγή φωτογραφίας: Έγγρ. Προσωπικός Εν τω μεταξύ, μπορείτε επίσης λάβετε αρχεία χρησιμοποιώντας Bluetooth στον φορητό υπολογιστή ξέρετε από άλλες συσκευές. Η μέθοδος είναι αρκετά εύκολη και μπορείτε να το κάνετε μόνοι σας έτσι.
- Κάντε δεξί κλικ στο Εικονίδιο Bluetooth επί δίσκος συστήματος και διαλέξτε μια επιλογή Λάβετε ένα αρχείο. Στη συνέχεια, θα εμφανιστεί το παράθυρο μεταφοράς αρχείων Bluetooth με την κατάσταση Αναμονή για σύνδεση.
- Σε άλλες συσκευές, απλώς πρέπει να στείλετε αρχεία μέσω Bluetooth στον φορητό ή τον υπολογιστή σας, συμμορία.
- Αυτόματα, η διαδικασία λήψης αρχείων μέσω Bluetooth θα εκτελείται στον φορητό ή τον υπολογιστή σας. Όταν ολοκληρωθεί η διαδικασία, το μόνο που έχετε να κάνετε είναι να καθορίσετε έναν κατάλογο αποθήκευσης και να πατήσετε Φινίρισμα.
Βίντεο: Μπορείτε να ανοίξετε το κινητό τηλέφωνο της φίλης σας; Αυτό είναι το σπάνια γνωστό μυστικό της δυνατότητας Bluetooth σε τηλέφωνα Android
Λοιπόν, αυτή είναι η συλλογή πώς να ενεργοποιήσετε το Bluetooth σε φορητό υπολογιστή και υπολογιστή με Windows για όλες τις μάρκες που μπορείτε να κάνετε εύκολα.
Ακόμα και με αυτόν τον τρόπο, δεν χρειάζεται να ανησυχείτε πια όταν ξεχάσετε να φέρετε ένα καλώδιο δεδομένων για τη μεταφορά των αρχείων σας, σωστά;
Επιπλέον, οπλισμένοι με αυτήν τη δυνατότητα, μπορείτε επίσης να στείλετε εφαρμογές Android μέσω Bluetooth, το οποίο είναι σίγουρα πιο πρακτικό χωρίς να καταναλώνετε όριο. Καλή τύχη!
Διαβάστε επίσης άρθρα για Bluetooth ή άλλα ενδιαφέροντα άρθρα από Satria Aji Purwoko.