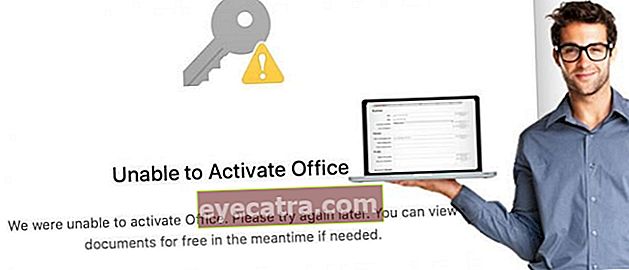πώς να φτιάξετε τα επίσημα επιστολόχαρτα στη λέξη!
Πώς να φτιάξετε επιστολόχαρτο μπορεί να γίνει με 2 τρόπους. εγχειρίδιο και χρήση προτύπων. Δείτε το πλήρες σεμινάριο για το πώς να φτιάξετε επιστολόχαρτα στο Word εδώ!
Πώς να φτιάξετε επιστολόχαρτο μπορεί να ακούγεται ασήμαντο και δεν είναι σημαντικό για εσάς να μάθετε. Αλλά, στην πραγματικότητα, μερικές φορές υπάρχουν στιγμές που πρέπει να ξέρετε για αυτό, συμμορία.
Ειδικά αν η δουλειά σας αφορά πραγματικά έγγραφα που έχουν επίσημο χαρακτήρα και απαιτούν επιστολόχαρτα, είναι σίγουρα υποχρέωση να το γνωρίζετε.
Το πώς να φτιάξετε επιστολόχαρτα στο ίδιο το Word είναι στην πραγματικότητα αρκετά εύκολο, όχι ακόμη πιο δύσκολο από την αρίθμηση σελίδων. Δυστυχώς, παρόλα αυτά, εξακολουθούν να υπάρχουν πολλοί που δεν ξέρουν πώς να το φτιάξουν.
Εάν είστε ένας από αυτούς, εδώ το ApkVenue έχει ένα σεμινάριο πώς να φτιάξετε επιστολόχαρτο στο Word πλήρες φάσμα εκδόσεων.
Εύκολοι τρόποι δημιουργίας επιστολών στο Word
Πριν ο Jaka εξηγήσει πώς να φτιάξει επιστολόχαρτο, βεβαιωθείτε ότι γνωρίζετε τι επιστολόχαρτο και τι κάνει.
Το επιστολόχαρτο είναι εταιρική ή θεσμική ταυτότητα έτσι ώστε ο παραλήπτης της επιστολής να γνωρίζει την προέλευση της επιστολής.
Το επιστολόχαρτο βρίσκεται γενικά στο επάνω μέρος της επιστολής που συνοδεύεται από το λογότυπο της εταιρείας. Όσο πιο ξεκάθαρη και ολοκληρωμένη είναι η ταυτότητα, τόσο το καλύτερο.
Ποιες πληροφορίες πρέπει να υπάρχουν στο επιστολόχαρτο; Για να κάνετε το επιστολόχαρτο σας πλήρες και σαφές, θα χρειαστείτε αυτό:
- Λογότυπο Εταιρείας
- Ονομα εταιρείας
- Διεύθυνση εταιρείας
- Αριθμός τηλεφώνου εταιρείας
- Εταιρικά τηλεομοιοτυπία
- Διεύθυνση email εταιρείας
- Εταιρικός Ιστότοπος
Με το επιστολόχαρτο που τοποθετείται σε κάθε επιστολή που αποστέλλεται από την εταιρεία, θα δώσει μια καλή εντύπωση σε κάθε παραλήπτη.
Επιπλέον, με τον ιστότοπο της εταιρείας που περιλαμβάνεται στην επιστολή, ο παραλήπτης μπορεί να μάθει περισσότερα για την εταιρεία.
Το επιστολόχαρτο είναι συνήθως ένα πρότυπο που θα επισυνάπτεται σε κάθε επιστολή που αποστέλλεται για λογαριασμό της εταιρείας.
Πριν γράψετε ένα γράμμα, βεβαιωθείτε ότι ζητάτε επίσης τα περιθώρια της επιστολής. Δηλαδή τον ελεύθερο χώρο στην πάνω-κάτω και αριστερή-δεξιά πλευρά του χαρτιού.
Κάθε εταιρεία έχει τους δικούς της κανόνες περιθωρίου, συνήθως με επίσημα γράμματα χρησιμοποιώντας τους κανόνες αριστερά: 3cm, Δεξιά: 2cm, Κορυφή: 2cm, Κάτω: 2cm.
Δείτε πώς μπορείτε να φτιάξετε μια πλήρη επιστολόχαρτο.
Εγχειρίδιο Πώς να φτιάξετε επιστολόχαρτο στο Word 2016
Ο πρώτος τρόπος είναι δημιουργήστε το δικό σας επιστολόχαρτο, γνωστό και με το χέρι, δημιουργώντας χειροκίνητα επιστολόχαρτα, μπορείτε να προσαρμόσετε τη μορφή και τη μορφή γραφής.
Ορισμένες εταιρείες έχουν τα δικά τους πρότυπα για τη μορφοποίηση επιστολών, επομένως αυτή η μέθοδος θα λειτουργήσει για εσάς. Ελάτε, δείτε την παρακάτω μέθοδο:
1. Αλλάξτε την εμφάνιση σε Εκτύπωση διάταξης
Ανοίξτε την εφαρμογή Ms. Στη συνέχεια, το Word αλλάζει την εμφάνισή του σε Print Layout. Για να αλλάξετε προβολές, μεταβείτε στην καρτέλα Θέα στη συνέχεια κάντε κλικ Διάταξης εκτύπωσης.

2. Ενεργοποιήστε την επιλογή Διαφορετική πρώτη σελίδα
Κάντε διπλό κλικ στην περιοχή κεφαλίδας και, στη συνέχεια, ενεργοποιήστε την πλαίσιο ελέγχου«Διαφορετική πρώτη σελίδα». Μπορείτε να αποκτήσετε πρόσβαση στην επιλογή Διαφορετική πρώτη σελίδα από τη στήλη Σχέδιο.

3. Γράψτε την περιγραφή της εταιρείας με το Align Center
Σημειώστε όλες τις πληροφορίες της εταιρείας που ανέφερε το ApkVenue στο παρελθόν, όπως το όνομα στον ιστότοπο της εταιρείας. Όριο γραφής διαφανειών από Κρεμαστή εσοχή στον αριθμό 3 του χάρακα και, στη συνέχεια, ορίστε το κείμενο με το Κέντρο ευθυγράμμισης στην αρχική στήλη.

4. Εισαγάγετε το λογότυπο της εταιρείας και προσαρμόστε τη θέση
Προσπαθήστε να έχετε το λογότυπο της εταιρείας καλής ποιότητας. Προσαρμόστε το μέγεθος του λογότυπου έτσι ώστε να ευθυγραμμίζεται με την περιγραφή της εταιρείας. Κάντε κλικ στη στήλη Μορφοποίηση και αλλάξτε το Αναδίπλωση κειμένου σε Διά μέσου, ώστε να μπορείτε να προσαρμόζετε ελεύθερα τη θέση του λογότυπου.

5. Δημιουργήστε μια γραμμή επιστολών
Κάντε κλικ στο enter στο τέλος της περιγραφής επιστολόχαρτου και, στη συνέχεια, κάντε κλικ στην επιλογή Περίγραμμα στην αρχική στήλη. επιλέγω Σύνορα και σκίαση.

6. Ρυθμίστε τα περιγράμματα και τη σκίαση
Μπορείτε να ορίσετε τα περιγράμματα και τη σκίαση ανάλογα με τις ανάγκες, εάν κάνετε κλικ στο κουμπί 'ΕΝΤΑΞΕΙ'.

7. Βγείτε από την κεφαλίδα
Για να κλείσετε την κεφαλίδα, μπορείτε να κάνετε διπλό κλικ στην περιοχή έξω από την κεφαλίδα ή να κάνετε κλικ Κλείσιμο κεφαλίδας και υποσέλιδου στη στήλη Σχεδίαση.
Το επιστολόχαρτο σας θα γίνει γκρι, κάτι που είναι φυσιολογικό. Το αποτέλεσμα μετά την εκτύπωση θα αλλάξει πραγματικά στο αρχικό χρώμα.
Μπορείτε να αποθηκεύσετε αυτό το επιστολόχαρτο και να το φτιάξετε πρότυπο για άλλα γράμματα. Είναι εύκολο να φτιάξεις, συμμορία!
Πώς να φτιάξετε ένα επιστολόχαρτο χρησιμοποιώντας ένα πρότυπο
Εκτός από τη χειροκίνητη επιστολόχαρτο, το Microsoft Word έχει παρέχει ένα πρότυπο για τη σύνταξη μιας επιστολής με επιστολόχαρτο.
Μπορείτε να αποκτήσετε πρόσβαση σε αυτό το πρότυπο με τους ακόλουθους τρόπους:
1. Εισαγάγετε τη στήλη επιστολών στη νέα σελίδα
Κατά το άνοιγμα του Microsoft Word, κάντε κλικ στη στήλη Νέος. Στη συνέχεια, επιλέξτε Γράμμα στην κορυφή

2. Επιλέξτε Πρότυπο
Επιλέξτε το πρότυπο που σας ταιριάζει καλύτερα και, στη συνέχεια, κάντε κλικ στο Δημιουργώ.

3. Συμπληρώστε το πιστοποιητικό για την παρεχόμενη επιστολή
Στη συνέχεια, συμπληρώστε τις απαιτούμενες πληροφορίες επιστολόχαρτου. Ολοκληρώθηκε!

Πώς να φτιάξετε επιστολόχαρτο στο Word 2013
Εάν δεν έχετε την τελευταία έκδοση της εφαρμογής Microsoft Word, μπορείτε επίσης να δημιουργήσετε επιστολόχαρτα στο Word 2013, συμμορία.
Μπορείτε ακόμα να κάνετε πώς να φτιάξετε επιστολόχαρτα με κεφαλίδες και υποσέλιδα ως συνήθως, χωρίς εξαίρεση. Τα βήματα στην πραγματικότητα δεν είναι πολύ διαφορετικά, μπορείτε να δείτε τα παρακάτω βήματα.
1. Πληκτρολογήστε τα στοιχεία της εταιρείας
Εσείς 2x κλικ την επικεφαλίδα και πληκτρολογήστε τις πληροφορίες της εταιρείας που θέλετε να βάλετε στο επιστολόχαρτο. Μετά από αυτό, αλλαγή κρεμασμένη εσοχή στον αριθμό 2.5 ή 3 και αλλάξτε την ευθυγράμμιση του κειμένου σε κέντρο.
 Πηγή φωτογραφίας: Abdul Rohman
Πηγή φωτογραφίας: Abdul Rohman 2. Εισαγάγετε το λογότυπο
Εάν ναι, μπορείτε να προσθέσετε ένα λογότυπο εταιρείας κάνοντας κλικ 'Εισάγετε' μετά επιλέξτε 'Εικόνα'.
 Πηγή φωτογραφίας: Abdul Rohman
Πηγή φωτογραφίας: Abdul Rohman 3. Τοποθετήστε το λογότυπο
Για να τοποθετηθεί σωστά το λογότυπο, κάντε δεξί κλικ στο λογότυπο που έχει εισαχθεί και, στη συνέχεια, κάντε κλικ στο 'Αναδίπλωση του κειμένου' και διαλέξτε μια επιλογή «Πίσω από κείμενο» ή «Μέσα».
 Πηγή φωτογραφίας: Abdul Rohman
Πηγή φωτογραφίας: Abdul Rohman Τότε πρέπει απλώς να προσαρμόσετε τη θέση του λογότυπου μέχρι να είναι κατάλληλο. Ολοκληρώθηκε ήδη!
 Πηγή φωτογραφίας: Abdul Rohman
Πηγή φωτογραφίας: Abdul Rohman Εάν θέλετε να προσθέσετε πρόσθετες πληροφορίες στο υποσέλιδο, απλά πρέπει να κάνετε το ίδιο πράγμα με τα παραπάνω βήματα. Είναι πάντως εύκολο!
Εάν έχετε κάνει ποτέ υποσημείωση στο Microsoft Word, ίσως δεν θα είναι πολύ δύσκολο να γίνει αυτό.
Πώς να φτιάξετε επιστολόχαρτο στο Word 2010
Επιπλέον, το ApkVenue θα εξηγήσει επίσης πώς να φτιάξετε επιστολόχαρτα στο Word 2010 που σίγουρα δεν είναι λιγότερο εύκολο.
Αντί να είστε περίεργοι, ρίξτε μια ματιά στα παρακάτω βήματα.
1. Δημιουργήστε ένα νέο έγγραφο
Ανοίξτε την εφαρμογή Ms. Το Word δημιουργεί ένα νέο έγγραφο. Μην ξεχάσετε να προσαρμόσετε το μέγεθος χαρτιού στο Word ανάλογα με τις ανάγκες σας.
Μετά από αυτό, κάντε διπλό κλικ στην κεφαλίδα και ενεργοποιήστε την πλαίσιο ελέγχου«Διαφορετική πρώτη σελίδα».

Χρήση ευθυγράμμιση στο κέντρο και γράψτε τις απαιτούμενες πληροφορίες της εταιρείας.
2. Τοποθετήστε το κείμενο
Αν θέλετε έναν τρόπο να δημιουργήσετε επιστολόχαρτα με 2 λογότυπα, μην ξεχάσετε να αλλάξετε κρεμασμένη εσοχή αριστερά στους αριθμούς 3 και κρεμασμένη εσοχή ακριβώς δίπλα στους αριθμούς 13.5.
Εν τω μεταξύ, εάν θέλετε να το βάλετε μόνο από τη μία πλευρά, πρέπει απλώς να το αλλάξετε κρεμασμένη εσοχή στην πλευρά όπου τοποθετείται το λογότυπο. Αυτό προορίζεται ώστε το λογότυπο της εταιρείας να μην εμποδίζεται γραπτώς και το αντίστροφο.

3. Εισαγάγετε το λογότυπο της εταιρείας
Στη συνέχεια, το μόνο που έχετε να κάνετε είναι να εισαγάγετε το λογότυπο της εταιρείας. Εδώ η Τζάκα θα το εισάγει στη δεξιά και αριστερή πλευρά της κεφαλίδας.
Προκειμένου το λογότυπο που εισάγεται να μην κάνει το γράψιμο των πληροφοριών της εταιρείας ακατάστατο, επιλέγετε το μενού 'Αναδίπλωση του κειμένου' και διαλέξτε μια επιλογή 'Διά μέσου'.

Στη συνέχεια, προσαρμόζετε τη θέση του λογότυπου έως ότου φαίνεται πιο καθαρή. Κάντε το ίδιο εάν συμπεριλάβετε δύο λογότυπα στα δεξιά και αριστερά της κεφαλίδας.

4. Περιγράψτε την επικεφαλίδα
Κάνετε κλικ στο enter στο τέλος της περιγραφής επιστολόχαρτου και μετά δώστε μια διαχωριστική γραμμή κάνοντας κλικ στην καρτέλα 'Σπίτι' και επιλέξτε «Σύνορα και σκίαση».

Διάλεξε μια επιλογή 'Εθιμο' και τον επιθυμητό τύπο γραμμής. Εάν ναι, κάντε κλικ στο κουμπί 'ΕΝΤΑΞΕΙ'. Ολοκληρώθηκε!

Λοιπόν, μπορείτε επίσης να προσθέσετε επιπλέον πληροφορίες, όπως email και αριθμούς τηλεφώνου στην ενότητα υποσέλιδο (κάτω από χαρτί) εάν θέλετε να δοκιμάσετε πώς να φτιάξετε επιστολόχαρτο με επί κεφαλής και υποσέλιδο.
Τρόπος δημιουργίας επιστολόχαρτου στο Word 2007
Παρόλο που έχει μια ελαφρώς διαφορετική εμφάνιση από την τελευταία έκδοση, ο τρόπος δημιουργίας επιστολών στο ίδιο το Word 2007 είναι στην πραγματικότητα σχεδόν το ίδιο ψευδώνυμο που δεν διαφέρει πολύ.
Ίσως υπάρχει μόνο μια μικρή διαφορά στη θέση ορισμένων από τα μενού που σας προκαλούν σύγχυση. Λοιπόν, καταλαβαίνετε, εδώ είναι το ApkVenue για να προετοιμάσετε τα πλήρη βήματα.
1. Κάντε διπλό κλικ στην κεφαλίδα
Πρώτα απ 'όλα, κάνετε διπλό κλικ στο τμήμα επί κεφαλής.
 Πηγή φωτογραφίας: Felly Tutorial
Πηγή φωτογραφίας: Felly Tutorial 2. Εισαγάγετε το λογότυπο της εταιρείας
Εισαγάγετε το λογότυπο της εταιρείας κάνοντας κλικ 'Εισάγετε' και επιλέξτε 'Εικόνα'. Στη συνέχεια, επιλέγετε το λογότυπο της εταιρείας που θέλετε να εμφανίζεται στην επιστολόχαρτο.
Μετά από αυτό, κάντε δεξί κλικ στην εικόνα του λογότυπου και στη συνέχεια επιλέξτε 'Αναδίπλωση του κειμένου'. Εδώ μπορείτε να επιλέξετε την επιλογή «Μπροστά από κείμενο», «Μέσα» ή ό, τι ταιριάζει στην προτίμησή σας για να διευκολύνετε τη θέση του λογότυπου.
 Πηγή φωτογραφίας: Felly Tutorial
Πηγή φωτογραφίας: Felly Tutorial 3. Πληκτρολογήστε τα στοιχεία της εταιρείας
Πληκτρολογείτε τις απαιτούμενες πληροφορίες εταιρείας. Για να κάνετε το κείμενο ακόμη πιο καθαρό, μπορείτε επίσης να το προσαρμόσετε κρεμασμένη εσοχή (εικονίδιο στον χάρακα) στον απαιτούμενο αριθμό.
 Πηγή φωτογραφίας: Felly Tutorial
Πηγή φωτογραφίας: Felly Tutorial Τελείωσε! Πραγματικά εύκολο, σωστά; Στην πραγματικότητα, μπορείτε, να κάνετε επιστολόχαρτο σε μια εφαρμογή επεξεργασίας φωτογραφιών όπως το Photoshop για μέγιστα αποτελέσματα.
Όμως, το Microsoft Word είναι σίγουρα η καλύτερη λύση για όσους από εσάς δεν είστε πολύ καλοί στην επεξεργασία, σωστά.
Αυτοί είναι μερικοί τρόποι για να δημιουργήσετε επίσημα επιστολόχαρτα στο Word που μπορείτε να κάνετε εύκολα και τακτοποιημένα. Αυτό το επιστολόχαρτο μπορεί να κάνει την ταυτότητα του αποστολέα σαφέστερη.
Εκτός αυτού, μπορείτε επίσης να είστε δημιουργικοί προσθέτοντας σχήμα ή οτιδήποτε άλλο στο επιστολόχαρτο για να φαίνεται πιο δροσερό, συμμορία.
Γράψτε τη γνώμη σας στη στήλη σχολίων, ναι. Τα λέμε στο επόμενο άρθρο!
Διαβάστε επίσης άρθρα για γράμμα ή άλλα ενδιαφέροντα άρθρα από Daniel Cahyadi.