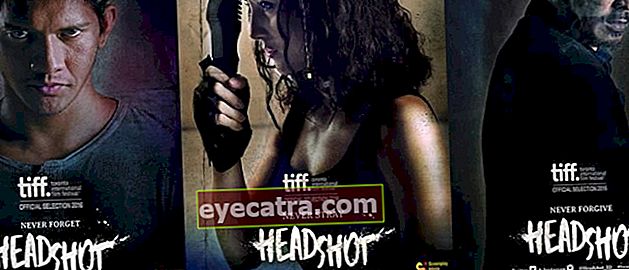πώς να φτιάξετε έναν συγκεντρωτικό πίνακα στο Excel και στο φύλλο Google
Έχετε μπερδευτεί με το πώς μπορείτε να επεξεργαστείτε εύκολα εκατοντάδες έως χιλιάδες δεδομένα στο Excel; Δεν χρειάζεται να ανησυχείτε, δείτε το παρακάτω άρθρο για να μάθετε πώς να φτιάξετε έναν συγκεντρωτικό πίνακα
Η επεξεργασία εκατοντάδων έως χιλιάδων δεδομένων, ειδικά με τη μορφή αριθμών, είναι πολύ δύσκολο. Χρειάζεστε πλήρη συγκέντρωση και προσεκτικό μάτι για ακόμη και το παραμικρό λάθος μπορεί να είναι θανατηφόρα, συμμορία.
Λογισμικό επεξεργασίας πινάκων Microsoft Excel τώρα είναι όλο και πιο εξελιγμένο και πρακτικό. Δυστυχώς, εξακολουθούν να υπάρχουν πολλοί που δεν καταλαβαίνουν πώς να μεγιστοποιήσουν τις δυνατότητες που είναι ενσωματωμένες σε αυτό.
Ένα από τα πιο όμορφα χαρακτηριστικά του Microsoft Excel που είναι το πιο χρήσιμο είναι Συγκεντρωτικός πίνακας. Σε αυτό το άρθρο, το ApkVenue θα συζητήσει αναλυτικά πώς να δημιουργήσετε έναν συγκεντρωτικό πίνακα στο Excel εύκολα.
Πώς να δημιουργήσετε έναν συγκεντρωτικό πίνακα στο Excel
Ένας συγκεντρωτικός πίνακας είναι μια δυνατότητα Microsoft Excel που επιτρέπει στους χρήστες να ανακτούν γρήγορα πληροφορίες από μεγάλα σύνολα δεδομένων. Οι Συγκεντρωτικοί Πίνακες μπορούν να χρησιμοποιηθούν ως εναλλακτική λύση για την ανάλυση δεδομένων που σχετίζονται με την ομαδοποίηση και τη σύνοψη δεδομένων.
Εάν το ποσό των δεδομένων σας είναι μόνο σε δεκάδες, ίσως δεν θα το δοκιμάσετε. Ωστόσο, αυτή η δυνατότητα είναι πολύ χρήσιμη όταν γράφετε μια διατριβή ή εργάζεστε σε ένα γραφείο που συχνά απαιτεί από εσάς να επεξεργάζεστε μεγάλες ποσότητες δεδομένων σε σύντομο χρονικό διάστημα.
Ενδιαφέρεστε για τον τρόπο δημιουργίας τύπων συγκεντρωτικού πίνακα και συγκεντρωτικού πίνακα Excel; Αμέσως, ρίξτε μια ματιά στον παρακάτω οδηγό του ApkVenue, συμμορία!
Βήμα 1 - Ρύθμιση του πίνακα
- Πριν δημιουργήσετε έναν συγκεντρωτικό πίνακα, φυσικά, πρέπει πρώτα να προετοιμάσετε τον βασικό πίνακα. Ο πίνακας που φτιάχνετε δεν χρειάζεται να είναι όσο το δυνατόν καλύτερος, το σημαντικό είναι να είναι τακτοποιημένο και προσεκτικό.
 Εφαρμογές Office & Εργαλεία Εργασίας Microsoft Corporation ΛΗΨΗ
Εφαρμογές Office & Εργαλεία Εργασίας Microsoft Corporation ΛΗΨΗ - Εάν είστε μπερδεμένοι με το είδος του τραπεζιού που μπορείτε να κάνετε, μπορείτε να χρησιμοποιήσετε το ακόλουθο παράδειγμα πίνακα Jaka για μια απλή άσκηση. Μην ξεχάσετε επίσης να εισαγάγετε τύπους Excel έτσι ώστε οι υπολογισμοί σε πίνακες να γίνουν πρακτικοί.

Βήμα 2 - Δημιουργία συγκεντρωτικού πίνακα
- Αφού το τραπέζι σας είναι έτοιμο, το ApkVenue θα σας διδάξει πώς να φτιάξετε έναν συγκεντρωτικό πίνακα εύκολα. Τραπέζι μπλοκ κάνοντας αριστερό κλικ και έπειτα σύροντας μέχρι ο δρομέας να καλύψει ολόκληρη την περιοχή του πίνακα.

Κάντε κλικ στην κορδέλα Εισάγετε βρίσκεται στην κορυφή της σελίδας υπολογιστικών φύλλων σας. Μετά από αυτό, κάντε κλικ στο Συγκεντρωτικός πίνακας για να εμφανιστεί ένα μενού που θα σας βοηθήσει να δημιουργήσετε έναν συγκεντρωτικό πίνακα.
Στο παράθυρο που εμφανίζεται, θα βρείτε πολλές επιλογές που φαίνονται μπερδεμένες. Αλλά δεν χρειάζεται να ανησυχείτε γιατί στην πραγματικότητα δεν είναι τόσο περίπλοκο.
Κάντε κλικ στις επιλογές Επιλέξτε έναν πίνακα ή μια περιοχή. Εάν έχετε προηγουμένως αποκλείσει τον πίνακα που θέλετε να αναλύσετε, στη στήλη Πίνακας / εύρος θα εμφανιστεί αυτόματα η θέση του πίνακα που έχετε δημιουργήσει.
Εάν θέλετε να αναλύσετε δεδομένα σε έναν πίνακα στο ίδιο φύλλο εργασίας με τον πίνακα σας, ορίστε την επιλογή Υφιστάμενο φύλλο εργασίας, μετά από αυτό αποφασίστε πού θα βάλετε τον Συγκεντρωτικό Πίνακα.
Η πρόταση του Jaka, καθορίστε τη θέση του Συγκεντρωτικού Πίνακα μερικές σειρές κάτω από τον προηγούμενο πίνακα δεδομένων σας, ώστε να μπορείτε να οργανώσετε πιο εύκολα τα δεδομένα σας. Κάντε κλικ στο OK όταν είστε σίγουροι για την επιλογή Συγκεντρωτικός πίνακας.

- Αφού επιβεβαιώσετε τη θέση του Συγκεντρωτικού Πίνακα, δεν χρειάζεται να συγχέετε εάν ο Συγκεντρωτικός Πίνακας είναι κενός. Απλά πρέπει να κοιτάξετε τη δεξιά πλευρά της οθόνης, ακριβώς τη στήλη Πεδία Συγκεντρωτικού Πίνακακαι, στη συνέχεια, ελέγξτε τη στήλη που θέλετε να εμφανιστεί στον συγκεντρωτικό πίνακα.

Βήμα 3 - Φιλτράρισμα των δεδομένων στον συγκεντρωτικό πίνακα
Όπως είπε το ApkVenue στην αρχή, οι Συγκεντρωτικοί Πίνακες είναι πραγματικά χρήσιμοι αν θέλετε να αναλύσετε δεδομένα που ανέρχονται σε εκατοντάδες έως χιλιάδες. Όχι μόνο για αναφορές πωλήσεων, μπορείτε επίσης να χρησιμοποιήσετε συγκεντρωτικούς πίνακες για απόθεμα και άλλα πράγματα.
Για να διευκολύνετε την ανάλυση δεδομένων, τότε πρέπει να αρχίσετε να φιλτράρετε τα δεδομένα. Για να το κάνετε αυτό, κάντε κλικ στο κουμπί κάτω βέλους στο Ετικέτες σειράςκαι, στη συνέχεια, επιλέξτε τα πεδία που θέλετε.
Ας υποθέσουμε ότι το ApkVenue θέλει να αναλύσει τα δεδομένα πωλήσεων χαρτικών σε μια συγκεκριμένη ημερομηνία. Κάντε κλικ στην επιλογή Ημερομηνία στο πεδίο και, στη συνέχεια, επιλέξτε τις ημερομηνίες που θέλετε να αναλύσετε συγκεκριμένα.

- Αφού ολοκληρώσετε την ταξινόμηση των δεδομένων κατά ημερομηνία, ο Συγκεντρωτικός πίνακας θα αλλάξει σε κάτι όπως στην ακόλουθη εικόνα:

- Αντίθετα, εάν θέλετε να αναλύσετε δεδομένα, για παράδειγμα ανά τύπο στοιχείου. απλά κάνετε κλικ Ετικέτες σειράς και πάλι, στη συνέχεια, επιλέξτε την επιλογή Όνομα στοιχείου στο πεδίο και, στη συνέχεια, ελέγξτε τον τύπο του αντικειμένου που θέλετε.

- Αφού ολοκληρώσετε την ταξινόμηση των δεδομένων κατά όνομα στοιχείου, ο Συγκεντρωτικός πίνακας θα αλλάξει σε κάτι όπως στην ακόλουθη εικόνα:

Ας υποθέσουμε ότι θέλετε να μάθετε πόσα μολύβια πουλήθηκαν καθώς και τα συγκεκριμένα αποτελέσματα πωλήσεων στις 3 Απριλίου 2020, δώστε προσοχή στην κάτω δεξιά πλευρά του φύλλου εργασίας σας, ακριβώς κάτω από τη στήλη Πεδία Συγκεντρωτικού Πίνακα.
Υπάρχουν 4 κουτιά με 1 κενό χώρο στη στήλη Φίλτρα. Κάντε κλικ στο μενού Ημερομηνία στην περιοχή Γραμμές και μετά σύρετε και εισαγάγετεΚάντε κλικ & Σύρετε) στη στήλη Ημερομηνία.
Ορίστε τις επιλογές ημερομηνίας και ονόματος ονόματος σύμφωνα με αυτό που θέλετε. Βόιλα! Τα δεδομένα σας είναι πλέον πιο συγκεκριμένα και ευκολότερα στην επεξεργασία.
Πώς να δημιουργήσετε έναν συγκεντρωτικό πίνακα σε ένα φύλλο Google
Φύλλο Google ή Φύλλα Google είναι μια δωρεάν υπηρεσία από την Google που σας επιτρέπει να δημιουργήσετε, να επεξεργαστείτε και να αποκτήσετε πρόσβαση σε υπολογιστικά φύλλα τύπου Excel στο διαδίκτυο και ταυτόχρονα.
Τα φύλλα Google μπορούν να είναι μια επιλογή για όσους από εσάς θέλετε να δημιουργήσετε έναν συγκεντρωτικό πίνακα, αλλά δεν έχετε λογισμικό Microsoft Excel σε φορητό υπολογιστή ή υπολογιστή. Πως πώς να δημιουργήσετε έναν συγκεντρωτικό πίνακα στο Φύλλο Google; Έλα, δες τη συμμορία!
Βήμα 1 - Ρύθμιση του πίνακα
Το πρώτο βήμα για τη δημιουργία ενός συγκεντρωτικού πίνακα σε ένα φύλλο Google είναι η προετοιμασία του πίνακα που θέλετε. Ο τρόπος λειτουργίας είναι αρκετά παρόμοιος με το Excel μόνο με μερικές τροποποιήσεις.
Εισαγάγετε τη διεύθυνση του ιστότοπου //www.google.com/docs/about/ στο πεδίο αναζήτησης του προγράμματος περιήγησης. Κάντε κλικ στην καρτέλα Σεντόνι επάνω αριστερά της σελίδας.
Για να έχετε δωρεάν πρόσβαση στο Φύλλο Google, ορίστε μια επιλογή Προσωπικός. Μετά από αυτό, συνδεθείτε με τον λογαριασμό σας Google. Δημιουργήστε έναν πίνακα επιλέγοντας Κενό επί Ξεκινήστε ένα νέο υπολογιστικό φύλλο.
Αν θέλετε να δοκιμάσετε τη δυνατότητα περιστρεφόμενου πίνακα στο Φύλλο Google, αλλά δεν έχετε τον δικό σας πίνακα, μπορείτε να πάρετε ένα παράδειγμα πίνακα που έκανε το ApkVenue όπως αυτό στην παρακάτω εικόνα:

Βήμα 2 - Δημιουργία συγκεντρωτικού πίνακα
Αφού το τραπέζι είναι έτοιμο, τώρα είναι η ώρα να δημιουργήσετε έναν συγκεντρωτικό πίνακα, συμμορία. Πρώτα απ 'όλα, κάντε κλικ στην κορδέλα Δεδομένα αυτό είναι στο πάνω μέρος της οθόνης σας. Στο μενού που εμφανίζεται, επιλέξτε Συγκεντρωτικός πίνακας.
Εάν θέλετε να δημιουργήσετε έναν συγκεντρωτικό πίνακα στο ίδιο υπολογιστικό φύλλο, επιλέξτε τον Υφιστάμενο φύλλο. Μετά από αυτό, επιλέξτε τη θέση στην οποία θέλετε να τοποθετήσετε τον περιστρεφόμενο πίνακα επιλέγοντας το εικονίδιο με το σχήμα του παραθύρου.
Κάντε κλικ στη στήλη που θέλετε. Η πρόταση του ApkVenue, βάλτε τον συγκεντρωτικό πίνακα μερικά κουτιά κάτω από τον πίνακα που δημιουργήσατε νωρίτερα. Όταν τελειώσετε, επιλέξτε Εντάξει.

Ο περιστρεφόμενος πίνακας θα εμφανιστεί, απλά δεν έχουν εμφανιστεί ακόμη δεδομένα. Κοιτάξτε στα δεξιά της οθόνης σας και μετά αναζητήστε το Επεξεργαστής συγκεντρωτικού πίνακα.
Εισαγάγετε τη σειρά, τις στήλες και την τιμή σύμφωνα με αυτό που θέλετε. Για παράδειγμα, θέλω να γνωρίζω τις συνολικές πωλήσεις για κάθε μέρα και έπειτα ορίζω τον επεξεργαστή συγκεντρωτικού πίνακα ως εξής:

- Αφού ορίσετε τον επεξεργαστή συγκεντρωτικού πίνακα, το υπολογιστικό φύλλο σας θα εμφανίζεται έτσι, συμμορία.

Αυτό είναι το άρθρο της Jaka για το πώς να δημιουργείτε εύκολα Συγκεντρωτικούς Πίνακες στο Excel και τα Φύλλα Google. Ας ελπίσουμε ότι αυτό το άρθρο μπορεί να σας βοηθήσει στην εργασία και τις εργασίες σας, ναι!
Τα λέμε ξανά σε ένα άλλο ενδιαφέρον άρθρο από το ApkVenue. Μην ξεχάσετε να αφήσετε ένα ίχνος με τη μορφή σχολίου στη στήλη που παρέχεται.
Διαβάστε επίσης άρθρα για Εκτός τεχνολογίας ή άλλα ενδιαφέροντα άρθρα από Prameswara Padmanaba