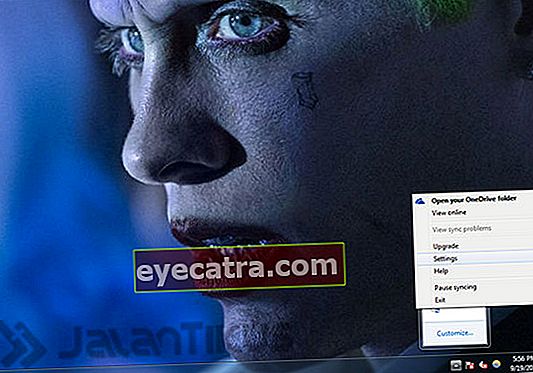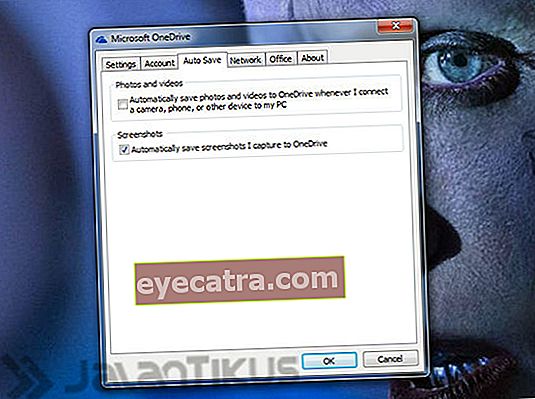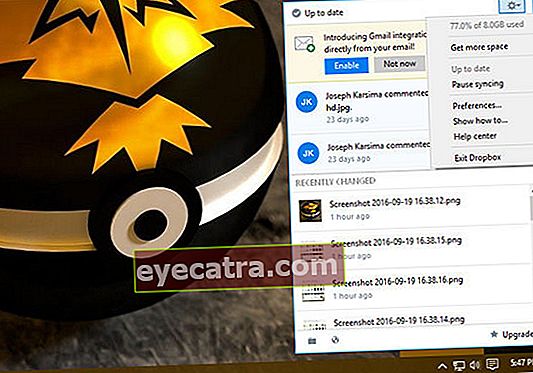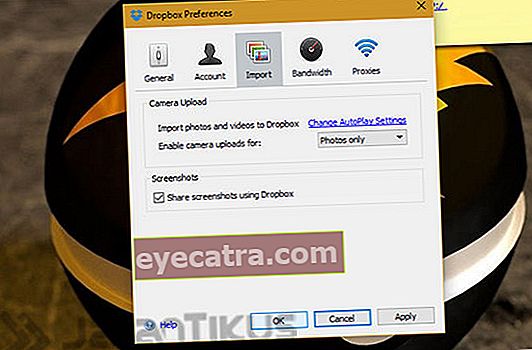πώς να τραβήξετε ένα στιγμιότυπο οθόνης στον υπολογιστή σε μόλις 1 δευτερόλεπτο
Πώς να τραβήξετε ένα στιγμιότυπο οθόνης σε έναν υπολογιστή γρήγορα, διαρκεί μόνο 1 δευτερόλεπτο.
Οι περισσότεροι χρήστες υπολογιστών, πιθανώς ήδη γνωρίζουν πώς να το πάρουν στιγμιότυπα οθόνης. Ωστόσο, είναι δυνατόν αν υπάρχουν ακόμα εκείνοι που δεν μπορούν να το πάρουν στιγμιότυπα οθόνης ή ακόμα χρησιμοποιώντας τον παλιό περίπλοκο τρόπο.
Τώρα η Τζάκα θέλει να ρωτήσει, δοκιμάστε το πώς παίρνεις στιγμιότυπα οθόνης στον υπολογιστη; Είναι πατώντας Κουμπί εκτύπωσης οθόνης (συνήθως συντομογραφία PrtSc ή PrtScn στο πληκτρολόγιο) και αντιγράψτε το στο πρόχειρο; Ωστόσο, για αποθήκευση στιγμιότυπα οθόνης ότι πρέπει να ανοίξετε την εφαρμογή Χρώμα έπειτα Επικόλληση για να το κάνεις καλλιέργεια ή επεξεργαστείτε στιγμιότυπα οθόνης. Μετά από αυτό, μπορείτε να το αποθηκεύσετε ως εικόνα. Πραγματικά περίπλοκο, σωστά;
- Πώς να κάνετε λήψη στιγμιότυπου σε έναν ιστότοπο πλήρους σελίδας
- Εύκολοι τρόποι αποθήκευσης μεγάλων στιγμιότυπων οθόνης σε Android
- Screener, μια εφαρμογή που κάνει τα αποτελέσματα της οθόνης σας καταπληκτικά!
3 τρόποι λήψης στιγμιότυπου οθόνης στα Windows σε μόλις 1 δευτερόλεπτο
Αποδεικνύεται ότι υπάρχει ένας ευκολότερος και ταχύτερος τρόπος για να το πάρετε στιγμιότυπα οθόνης σε υπολογιστή / φορητό υπολογιστή με Windows. Επομένως, εδώ θα σας δώσω ένα απλό τέχνασμα, 3 τρόπους για να το πάρετε στιγμιότυπα οθόνης στον υπολογιστή γρήγορα σε μόλις 1 δευτερόλεπτο.
1. Χρήση των συνδυασμών οθόνης εκτύπωσης και κλειδιών των Windows

Ξέρετε, ξεκινώντας από παράθυρα 8 και Windows 10, Η Microsoft εισήγαγε έναν νέο τρόπο λήψης στιγμιότυπα οθόνης στον υπολογιστη. Το κόλπο είναι απλά να πατήσετε το συνδυασμό πλήκτρων Print Screen και το πλήκτρο Windows ταυτόχρονα. Πολύ πρακτικό, σωστά; Δεν χρειάζεται πλέον να ανοίξετε το Paint και να το αποθηκεύσετε χειροκίνητα.
Σε Προκαθορισμένο, αποτέλεσμα στιγμιότυπα οθόνης από τη νέα μέθοδο παραπάνω μπορείτε να τη βρείτε στο τοπικός φάκελος C> Εικόνα> Στιγμιότυπα οθόνης. Το πρόβλημα είναι ότι όλες οι οθόνες στην οθόνη του υπολογιστή σας θα παγιδευτούν στο εσωτερικό στιγμιότυπα οθόνης, συμπεριλαμβανομένου γραμμή εργασιών. Λοιπόν, αν θέλατε μόνο να αποθηκεύσετε στιγμιότυπα οθόνης μόνο στο ενεργό παράθυρο εφαρμογής, πρέπει να χρησιμοποιήσετε έναν συνδυασμό Εκτύπωση οθόνης και πλήκτρων Alt ΤΑΥΤΟΧΡΟΝΑ.
Δυστυχώς, όταν η Jaka προσπάθησε να χρησιμοποιήσει το συνδυασμό πλήκτρων Windows + Alt + PrtSc, δεν συνέβη τίποτα. Έτσι, όταν χρησιμοποιείτε συνδυασμούς πλήκτρων Εκτύπωση οθόνης και Alt, πρέπει να ανοίξετε το Paint και να το αποθηκεύσετε με μη αυτόματο τρόπο.
2. Χρήση της εφαρμογής OneDrive ή του Dropbox
Εάν οι ανάγκες σας χρησιμοποιούν την εφαρμογή OneDrive ή Dropbox, με μερικές πινελιές στις ρυθμίσεις της εφαρμογής, τότε μπορείτε να την πάρετε στιγμιότυπα οθόνης στον υπολογιστή πολύ εύκολα. Θα αποθηκευτεί ακόμη και σε αποθήκευση στο cloud αυτομάτως. Η μέθοδος είναι μόνο πατώντας το συνδυασμό Πλήκτρο οθόνης εκτύπωσης + πλήκτρο Altκαι τα αποτελέσματα θα αποθηκευτούν αυτόματα. Σε Προκαθορισμένο, τα αποτελέσματα θα αποθηκευτούν στο τοπικό C, δηλαδή στο φάκελο OneDrive> Εικόνες> Στιγμιότυπα ή Dropbox> Στιγμιότυπα. Δείτε πώς μπορείτε να το ενεργοποιήσετε.
Ρυθμίσεις για το OneDrive
- Κάντε κλικ στο κουμπί κρυφού εικονιδίου οθόνης στην περιοχή ειδοποιήσεων γραμμή εργασιών.
- Επειτα κάντε δεξί κλικ στο εικονίδιο του OneDrive.
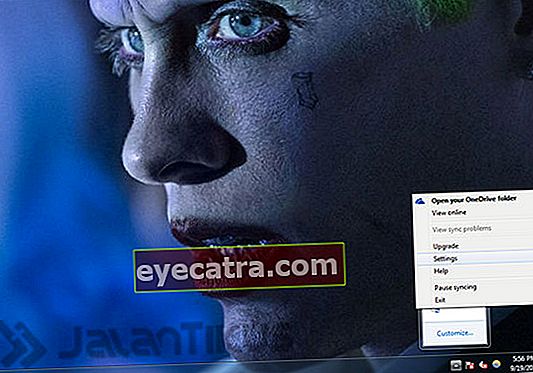
- Κάντε κλικ Σύνθεση.
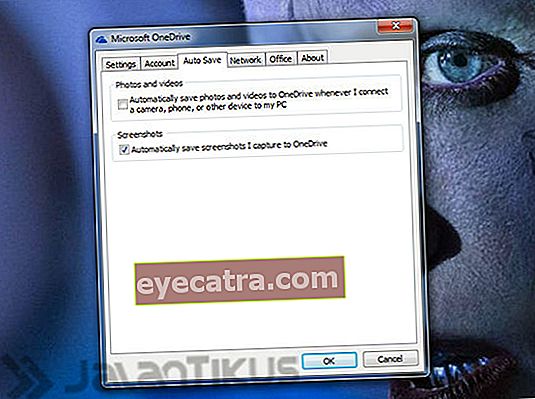
- Ανοίξτε την καρτέλα Αυτόματη αποθήκευση και επιλέξτε το πλαίσιο ελέγχου "Στιγμιότυπα οθόνης".
Ρυθμίσεις για το Dropbox:
- Κάντε κλικ στο κουμπί κρυφού εικονιδίου οθόνης στην περιοχή ειδοποιήσεων γραμμή εργασιών.
- Επειτα κάντε δεξί κλικ στο εικονίδιο Dropbox.
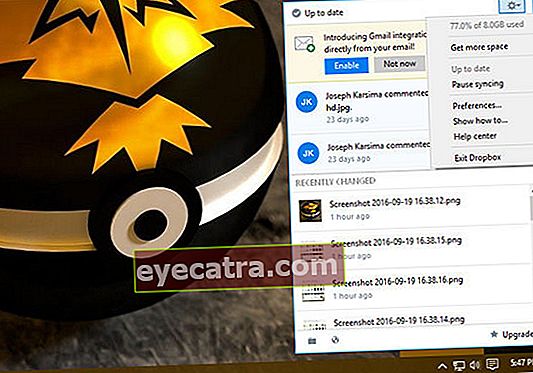
- Κάντε κλικ Σύνθεση.
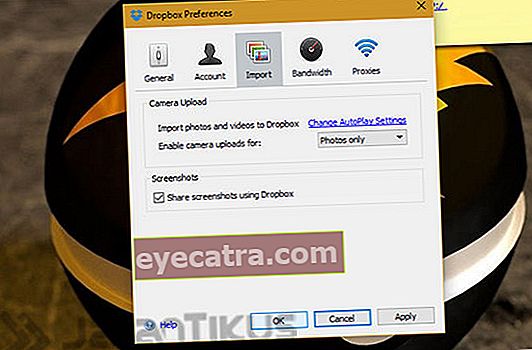
- Ανοιξε Προτιμήσεις και καρτέλα Εισαγωγή, συνεχίστε να τσεκάρετε το πλαίσιο ελέγχου "Στιγμιότυπο οθόνης".
3. Εργαλείο αποκοπής

Ένας ακόμη τρόπος για γρήγορο στιγμιότυπο οθόνης σε φορητό υπολογιστή είναι να χρησιμοποιήσετε την προεπιλεγμένη εφαρμογή των Windows, δηλαδή Εργαλείο αποκοπής. Αυτός είναι ο καλύτερος τρόπος, αν θέλετε να αποθηκεύσετε στιγμιότυπα οθόνης μόνο σε ορισμένα μέρη. Η μέθοδος είναι πολύ εύκολη, στην οθόνη που αποθηκεύετε. Κάντε κλικ στο λογότυπο των Windows στη γραμμή εργασιών, απλώς πληκτρολογήστε Snipping Tool και ανοίξτε το. Επί πλέον, κάντε κλικ στο "Νέο" και μπορείτε απλά να το κάνετε καλλιέργεια το τμήμα της εικόνας που θέλετε να αποθηκεύσετε. Μπορείτε επίσης να επεξεργαστείτε ή να σκαρίψετε πριν την αποθηκεύσετε. Υπάρχουν 4 επιλογές στιγμιότυπα οθόνης, αυτό είναι Χωρίς Snip, Ορθογώνιο απόκομμα, Απόκομμα των Windows, και Απόκομμα πλήρους οθόνης.
Αυτοί είναι 3 τρόποι για γρήγορη λήψη στιγμιότυπων για φορητούς υπολογιστές και υπολογιστές, ακόμα και για 1 δευτερόλεπτο. Από τις 3 παραπάνω μεθόδους, φυσικά δεν γνωρίζετε τα πάντα, σωστά; Εάν έχετε έναν πιο πρακτικό τρόπο, μερίδιο ναι στη στήλη σχολίων.