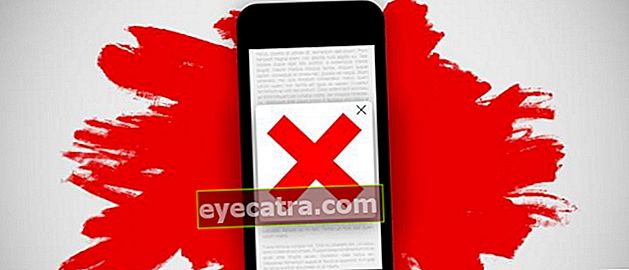πώς να εκτυπώσετε το Excel έτσι ώστε να είναι τακτοποιημένο, όχι κομμένο & γεμάτο χαρτί
Είστε ενοχλημένος για να δείτε τις εκτυπώσεις σας στο Excel να είναι κομμένες και ακατάστατες; Ακολουθήστε την ευκολότερη μέθοδο εκτύπωσης Excel και τον πλήρη οδηγό της Jaka!
Για όσους από εσάς εργάζεστε συχνά με μεγάλες ποσότητες δεδομένων, σίγουρα έχετε ασχοληθεί με μαγικά προϊόντα Microsoft ποιο όνομα είναι Microsoft Excel.
Σε αντίθεση με άλλα προϊόντα της Microsoft όπως Microsoft Word, Το Excel είναι δυστυχώς λίγο δύσκολο στη χρήση και υπάρχουν πολλές πολύπλοκες τεχνικές κρυμμένες στο Excel, συμμορία!
Έτσι, για να βοηθήσετε όσους από εσάς βρίσκονται ακόμη στη διαδικασία εκμάθησης να χρησιμοποιούν το Excel, εδώ το ApkVenue θα σας βοηθήσει να εξηγήσετε πώς να εκτυπώσετε το Excel εύκολα!
Ο ευκολότερος και πιο ολοκληρωμένος τρόπος εκτύπωσης του Excel
Στην πραγματικότητα, ο τρόπος εκτύπωσης του Excel γίνεται απλά πατώντας συντομώτερος δρόμοςCtrl + P σε πληκτρολόγιο αλλά αυτή η μέθοδος θα παράγει μόνο μια ακατάστατη εκτύπωση, συμμορία!
Εάν θέλετε να βεβαιωθείτε ότι τα δεδομένα περιέχονται σε αυτά υπολογιστικό φύλλο μπορεί να εκτυπωθεί τακτικά, υπάρχουν ορισμένα βήματα που πρέπει να κάνετε πριν από την εκτύπωση.
Χωρίς άλλη παραλλαγή, εδώ θα εξηγήσει ο Jaka πώς να εκτυπώσετε το Excel έτσι δεν κόβεται το οποίο μπορείτε εύκολα να ακολουθήσετε!
Ω ναι, ως δευτερεύουσα σημείωση, σε αυτό το παράδειγμα το ApkVenue χρησιμοποιεί την έκδοση Microsoft Excel 2016 ενσωματώθηκε στο λογισμικόMicrosoft Office 2016, συμμορία.
 Εφαρμογές Office & Εργαλεία Εργασίας Microsoft Corporation ΛΗΨΗ
Εφαρμογές Office & Εργαλεία Εργασίας Microsoft Corporation ΛΗΨΗ Πώς να εκτυπώσετε το Excel έτσι δεν είναι κομμένο
Είστε ενοχλημένος για να δείτε τα δεδομένα σας να κόβονται όταν εκτυπώνονται; Αυτό σημαίνει ότι εξακολουθείτε να μην είστε αξιόπιστοι στη μορφοποίηση των δεδομένων σας στο Excel, συμμορία!
Εδώ το ApkVenue θα συζητήσει μόνο βασικές συμβουλές για την επεξεργασία δεδομένων που περιλαμβάνουν τον τρόπο εκτύπωσης του Excel χωρίς κοπή, συμμορία.
- Βήμα 1 - Πατήστε Ctrl + A για να επιλέξετε όλα τα δεδομένα που είναι ενεργοποιημένα Σεντόνι.

- Στο μενού Σπίτι, κάντε κλικ στις επιλογές Μορφή ως πίνακας και επιλέξτε τον τύπο πίνακα που θέλετε να δημιουργήσετε έναν πίνακα Excel από τα υπάρχοντα δεδομένα.

- Βήμα 2 - Επιβεβαίωση επιλογής Ο πίνακας μου έχει κεφαλίδες έχετε ήδη ελέγξει και κάντε κλικ στο κουμπί Εντάξει.

- Με τη μορφή πίνακα, μπορείτε να ταξινομήσετε τα δεδομένα σύμφωνα με τα κριτήρια που θέλετε, οπότε πρώτα οργανώστε τα δεδομένα σας σύμφωνα με τις ανάγκες σας, συμμορία!

- Βήμα 3 - Για να βεβαιωθείτε ότι δεν χάνονται δεδομένα, προσαρμόστε το πλάτος της στήλης με τρόπο κάντε διπλό κλικ στα δεξιά της στήλης ή χρησιμοποιήστε μια λειτουργία Αναδίπλωση του κειμένου.

Σημείωση:
Χαρακτηριστικά Αναδίπλωση του κειμένου θα κάνει το κείμενο να χρησιμοποιεί περισσότερες από 1 γραμμές.
- Στην επιλογή κύριου μενού, επιλέξτε μενού Διάταξη σελίδας και κάντε κλικ στο εικονίδιο Εκτύπωση τίτλων.

- Κάντε κλικ στο βέλος στην επιλογή Σειρές για επανάληψη στην κορυφή και επιλέξτε την πρώτη γραμμή που περιέχει επί κεφαλής από το τραπέζι. Κάντε κλικ στο κουμπί Εντάξει όταν τελειώσει.

Σημείωση:
Αυτό το βήμα είναι σίγουρο επί κεφαλής εμφανίζεται ως η πρώτη γραμμή σε κάθε εκτυπωμένο φύλλο.
Πώς να εκτυπώσετε το Excel έτσι ώστε να μην είναι μικρό
Να είστε προσεκτικοί όταν ακολουθείτε όλες τις μεθόδους εκτύπωσης του Excel Σεντόνι επειδή αυτή η μέθοδος μπορεί να κάνει τα αποτελέσματα εκτύπωσης να έχουν μέγεθος χαρακτήρα που είναι πολύ μικρό, συμμορία.
Η λύση, μπορείτε να επιλέξετε στήλες και σειρές ειδικά ακολουθώντας τη μέθοδο που θα συζητήσει το ApkVenue εδώ, συμμορία!
- Βήμα 1 - Κάντε κλικ και σέρνω στήλες και σειρές που θέλετε να εκτυπώσετε.

- Στην επιλογή κύριου μενού, επιλέξτε μενού Διάταξη σελίδας. Κάντε κλικ στο εικονίδιο Περιοχή εκτύπωσης σε Γραμμή εργαλείων και κάντε κλικ στις επιλογές Ορισμός περιοχής εκτύπωσης.

- Βήμα 2 - Για να βεβαιωθείτε ότι η επιλογή σας είναι σωστή, κάντε κλικ στο βέλος που είναι ενεργοποιημένο Πλαίσιο ονόματος και επιλέξτε Εκτύπωση_Περιοχή για να δείτε τις στήλες και τις σειρές που έχουν επιλεγεί.

- Εάν υπάρχει σφάλμα, κάντε κλικ στο εικονίδιο Περιοχή εκτύπωσης και κάντε κλικ στις επιλογές Εκκαθάριση περιοχής εκτύπωσης για να διαγράψετε όλες τις επιλεγμένες σειρές και στήλες.

Πώς να εκτυπώσετε το Excel για πλήρες χαρτί
Για να μην σπαταλήσετε χαρτί, πρέπει να βεβαιωθείτε ότι ο προσανατολισμός εκτύπωσης που επιλέγετε ταιριάζει με τα δεδομένα που θα εκτυπωθούν, συμμορία!
Για περισσότερες λεπτομέρειες, ανατρέξτε στα βήματα εκτύπωσης του Excel γεμάτος το ακόλουθο έγγραφο από την Jaka!
- Βήμα 1 - Κάντε κλικ Ctrl + P για να μπείτε στην οθόνη Τυπώνω. Μπορείτε επίσης να αποκτήσετε πρόσβαση σε αυτήν την οθόνη μέσω επιλογών Αρχεία στο κύριο μενού και κάντε κλικ στις επιλογές Τυπώνω.

- Βήμα 2 - Επιλέξτε μέγεθος χαρτιού, προσανατολισμός, και περιθώριο που είναι επιθυμητά. Μπορείτε επίσης να φτιάξετε περιθώριο τον εαυτό σας εάν έχετε συγκεκριμένες ανάγκες.

Εάν τα δεδομένα σας είναι βαρύτερα σε στήλες, χρησιμοποιήστε τον προσανατολισμό Τοπίο και αν είναι πιο βαρύ στη σειρά, χρησιμοποιήστε τον προσανατολισμό Πορτρέτο.
Για τον τρόπο εκτύπωσης του Excel έτσι ώστε να μην είναι μικρό, βεβαιωθείτε ότι είναι μια επιλογή Χωρίς κλιμάκωση έχει ήδη επιλεγεί στο κάτω μέρος της επιλογής.

Σημείωση:
Επιλογή Προσαρμογή φύλλου σε μία σελίδα, προσαρμογή όλων των στηλών σε μία σελίδα και προσαρμογής όλων των σειρών σε μία σελίδα μπορεί να χρησιμοποιηθεί για να ταιριάζει σε όλες τις σειρές ή όλες τις στήλες ή όλα τα περιεχόμενα του πίνακα σε μία σελίδα.
- Για τον τρόπο εκτύπωσης του Excel με τίτλο, κάντε κλικ στο Επιλογές Εγκατάσταση σελίδας και μπείτε στη στήλη Επικεφαλίδα υποσέλιδο.

- Επιλέξτε από Επί κεφαλής υπάρχει ή κάντε κλικ στο κουμπί Προσαρμοσμένη κεφαλίδα ... για να δημιουργήσετε τον δικό σας τίτλο.

- Βήμα 3 - Ελέγξτε τα αποτελέσματα των ρυθμίσεών σας στην οθόνη Προεπισκόπηση εκτύπωσης και κάντε κλικ στο εικονίδιο Τυπώνω για να δείτε τα αποτελέσματα της σκληρής δουλειάς σας, συμμορία!

Αυτό είναι ένα μικρό πλέγμα πώς να εκτυπώσετε το Excel να ταιριάζει από την Τζάκα, συμμορία. Υπάρχουν ακόμα βαθύτερες προσαρμογές που μπορείτε πραγματικά να κάνετε!
Εκτός από τον τρόπο εκτύπωσης του Excel που έχει εξηγήσει το ApkVenue, μάθετε επίσης σημαντικούς τύπους στο Microsoft Excel που μπορούν να είναι χρήσιμοι στη ζωή σας, συμμορία!
Διαβάστε επίσης άρθρα για Προέχω ή άλλα ενδιαφέροντα άρθρα από Fikri Harish