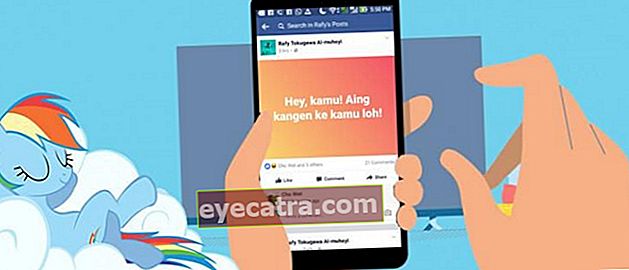Μη αναγνώσιμο εξωτερικό σκληρό δίσκο; διορθώστε με 8 τρόπους
Δεν μπορείτε να διαβάσετε τον σκληρό σας δίσκο στον φορητό σας υπολογιστή; Εδώ, μια συλλογή τρόπων αντιμετώπισης ενός δυσανάγνωστου εξωτερικού σκληρού δίσκου που μπορείτε να δοκιμάσετε μόνοι σας!
Σε αυτήν την ημέρα και την ηλικία χρήσης εξωτερικός σκληρός δίσκος αισθάνεται σαν να μην είναι πλέον πολυτελές πράγμα γιατί σχεδόν όλοι το χρησιμοποιούν.
Ειδικά εάν ο χώρος αποθήκευσης του φορητού υπολογιστή είναι πολύ μικρός ή δεν θέλετε να κάνετε την απόδοση του φορητού υπολογιστή αργή, αυτή η εξωτερική συσκευή σκληρού δίσκου είναι σίγουρα σωτήρας για όλους μας.
Δυστυχώς, λίγοι χρήστες παραπονιούνται για το πρόβλημα του εξωτερικού σκληρού δίσκου που δεν διαβάζεται καθόλου στους φορητούς υπολογιστές / υπολογιστές τους.
Λοιπόν, εάν είστε ένας από αυτούς, σε αυτό το άρθρο το ApkVenue θα συζητήσει για τις συλλογές πώς να αντιμετωπίσετε έναν δυσανάγνωστο εξωτερικό σκληρό δίσκο που μπορείτε να εξασκηθείτε στο σπίτι.
Συλλογή τρόπων αντιμετώπισης του δυσανάγνωστου εξωτερικού σκληρού δίσκου στα Windows 10
Πρέπει να είναι πολύ ζαλισμένος αν ξαφνικά δεν μπορεί να διαβαστεί καθόλου ο εξωτερικός σκληρός δίσκος, παρόλο που το περιεχόμενο των αρχείων σε αυτό είναι πολύ σημαντικό για εσάς;
Αντί να ζαλίζετε χωρίς να κάνετε τίποτα, είναι καλύτερο να προσπαθήσετε να το διορθώσετε μόνοι σας χρησιμοποιώντας μια συλλογή Τρόπος επίλυσης ενός δυσανάγνωστου εξωτερικού σκληρού δίσκου στα Windows 10 τα ακόλουθα, συμμορία!
1. Συνδεθείτε σε άλλη θύρα USB

Πηγή φωτογραφίας: Φορητός υπολογιστής (Πώς να λύσετε έναν δυσανάγνωστο σκληρό δίσκο, μπορείτε επίσης να τον συνδέσετε σε άλλη θύρα USB).
Ένας από τους ευκολότερους τρόπους επίλυσης αυτού του προβλήματος είναι να δοκιμάσετε συνδέστε το καλώδιο σκληρού δίσκου USB σε άλλη θύρα που βρίσκεται στο σώμα του φορητού υπολογιστή ή της CPU, συμμορία.
Το πρόβλημα είναι ότι σε πολλές περιπτώσεις, ο εξωτερικός σκληρός δίσκος δεν μπορεί να διαβαστεί καθόλου επειδή η θύρα που χρησιμοποιείται είναι προβληματική και δεν είναι σε θέση να διαβάσει και να εμφανίσει δεδομένα.
Εάν, αυτή η μέθοδος εξακολουθεί να μην μπορεί να λύσει το πρόβλημα ενός δυσανάγνωστου εξωτερικού σκληρού δίσκου στον Windows 10 explorer, μπορείτε να προσπαθήσετε να κάνετε το επόμενο σημείο που θα συζητήσει το ApkVenue παρακάτω.
2. Αντικαταστήστε το καλώδιο USB ή τη θήκη του σκληρού δίσκου

Η θύρα USB στον φορητό υπολογιστή είναι ασφαλής, αλλά ο εξωτερικός σκληρός δίσκος δεν μπορεί να διαβαστεί καθόλου;
Εάν ναι, μπορείτε να δοκιμάσετε αντικαταστήστε το καλώδιο USB από το περίβλημα του σκληρού δίσκου που χρησιμοποιείτε σήμερα, συμμορία.
Όχι μόνο ένα καλώδιο USB, περίβλημα σκληρού δίσκου έχει επίσης έναν ρόλο που δεν είναι λιγότερο σημαντικό που πρέπει πάντα να προσέχετε την κατάστασή του.
Ο λόγος είναι, στο περίβλημα του σκληρού δίσκου υπάρχει μια θύρα SATA ταυτόχρονα μετατροπέας που χρησιμεύει για τη μετατροπή του σε USB.
Έτσι, για παράδειγμα, εάν έχετε αντικαταστήσει το καλώδιο USB αλλά δεν μπορείτε ακόμα, μπορείτε να δοκιμάσετε να αγοράσετε μια νέα θήκη σκληρού δίσκου που πωλείται ευρέως σε διάφορες διαδικτυακές εφαρμογές αγοράς και πώλησης, γνωστός και ως αγορά.
3. Ενημέρωση προγραμμάτων οδήγησης σκληρού δίσκου

Πηγή φωτογραφίας: JalanTikus (Μπορείτε επίσης να ενημερώσετε προγράμματα οδήγησης για να διορθώσετε έναν δυσανάγνωστο εξωτερικό σκληρό δίσκο στα Windows 10).
Ο επόμενος τρόπος αντιμετώπισης ενός δυσανάγνωστου εξωτερικού σκληρού δίσκου είναι να κάνετε ενημερώστε το πρόγραμμα οδήγησης από τον σκληρό δίσκο δική σου συμμορία.
Ο λόγος είναι ότι δεν είναι σπάνια το πρόβλημα του οδηγού είναι επίσης μία από τις κύριες αιτίες γιατί η λυχνία του σκληρού δίσκου είναι αναμμένη αλλά δεν διαβάζεται καθόλου από το φορητό υπολογιστή.
Λοιπόν, για να το κάνετε αυτό μπορείτε να ακολουθήσετε τα παρακάτω βήματα.
Ω ναι, εδώ το ApkVenue χρησιμοποιεί μια συσκευή flash επειδή βασικά είναι τα ίδια.
Βήμα 1 - Ανοίξτε τη διαχείριση συσκευών
- Αρχικά, πληκτρολογείτε τη λέξη-κλειδί "Διαχειριστή της συσκευής" στο εικονίδιο αναζήτησης στα Windows 10. Μετά από αυτό ανοίξτε την εφαρμογή.

Βήμα 2 - Βρείτε τον σκληρό δίσκο που χρησιμοποιείται
- Μετά από αυτό, ψάχνετε τον σκληρό σας δίσκο με έναν τρόπο κάντε κλικ στο εικονίδιο με το βέλος δίπλα στο μενού 'Οδηγοί δίσκων'.

Βήμα 3 - Επιλέξτε "Ενημέρωση προγράμματος οδήγησης"
- Στη συνέχεια, κάνετε δεξί κλικ στον σκληρό δίσκο και επιλέξτε "Ενημέρωση προγράμματος οδήγησης". Μετά από αυτό, κάντε κλικ στο μενού «Αναζήτηση στον υπολογιστή μου για λογισμικό προγράμματος οδήγησης».

- Μετά από αυτό, επιλέξτε το μενού "Επιτρέψτε μου να διαλέξω από μια λίστα διαθέσιμων προγραμμάτων οδήγησης στον υπολογιστή μου" στη συνέχεια πατήστε το κουμπί 'Επόμενο'.

- Τέλος, πατάτε ξανά το κουμπί 'Επόμενο'.
Σε αυτό το σημείο, προσπαθείτε να ελέγξετε ξανά στο παράθυρο Εξερεύνηση αρχείων εάν ο σκληρός δίσκος σας έχει διαβαστεί ή όχι.
4. Αντικατάσταση του γράμματος του σκληρού δίσκου
Είστε βέβαιοι ότι γνωρίζετε τα κεφαλαία γράμματα που εμφανίζονται συχνά δίπλα στα ονόματα του σκληρού δίσκου; Λοιπόν, αυτό είναι γνωστό ως σκληρός δίσκος Letter, συμμορία.
Σε ορισμένες περιπτώσεις, το γράμμα δεν εμφανίζεται, με αποτέλεσμα η συσκευή σκληρού δίσκου να είναι εντελώς δυσανάγνωστη από το φορητό υπολογιστή.
Έτσι, για να το ξεπεράσετε, μπορείτε να ακολουθήσετε τα παρακάτω βήματα:
Βήμα 1 - Άνοιγμα "Διαχείριση δίσκων"
- Αρχικά, ανοίγετε τη σελίδα 'Διαχείριση δίσκου' αναζητώντας το μέσω του εικονιδίου αναζήτησης των Windows 10.
Βήμα 2 - Αλλάξτε το γράμμα του σκληρού δίσκου
- Στη συνέχεια, στον εξωτερικό σκληρό σας δίσκο, κάντε δεξί κλικ και επιλέξτε το μενού «Αλλαγή γραμμής και διαδρομής Drive».

Βήμα 3 - Προσθήκη επιστολής
- Μετά από αυτό, ορίζετε μια επιλογή «Προσθήκη» ή «Αλλαγή» και ακολουθήστε τις οδηγίες που δίνονται στη συνέχεια.

Όταν τελειώσει, τότε ελέγχετε αν ο σκληρός δίσκος σας είναι αναγνώσιμος ή όχι.
5. Ορίστε τη Διαχείριση δίσκων
Στη συνέχεια υπάρχουν επιλογές ρυθμίστε τη Διαχείριση δίσκων για όσους από εσάς εξακολουθούν να αναζητούν έναν τρόπο επίλυσης ενός μη εντοπισμένου σκληρού δίσκου στα Windows 10, συμμορία.
Ωστόσο, όταν κάνετε αυτήν τη ρύθμιση Διαχείριση δίσκων, υπάρχουν κίνδυνοι που προκύπτουν, δηλαδή με τη μορφή δεδομένα στον σκληρό δίσκο που θα διαγραφούν επίσης μορφοποίηση ψευδωνύμου.
Ωστόσο, εάν ο σκληρός δίσκος σας περιέχει μόνο αρχεία που έχουν ληφθεί από ταινίες και δεν έχει σημασία αν τα αρχεία διαγραφούν, μπορείτε να ακολουθήσετε τα παρακάτω βήματα.
Εάν έχουν ολοκληρωθεί όλες οι διαδικασίες, μπορείτε να ελέγξετε εάν ο εξωτερικός σας σκληρός δίσκος είναι αναγνώσιμος ή όχι στην Εξερεύνηση αρχείων των Windows 10. Λοιπόν, εκτός από τη χρήση των παραπάνω μεθόδων, μπορείτε επίσης να επιδιορθώσετε έναν εξωτερικό σκληρό δίσκο που δεν είναι αναγνώσιμος Ψευδώνυμο CMD Γραμμή εντολών. Είναι πολύ εύκολο να το κάνετε αυτό, πρέπει μόνο να ακολουθήσετε τα παρακάτω βήματα: Αλφάβητο ΦΑ: υπάρχει ένα γράμμα από τον σκληρό σας δίσκο, ώστε να μπορείτε να το προσαρμόσετε προσωρινά / στ είναι μια συνάρτηση για τη διόρθωση σφαλμάτων στον σκληρό δίσκο. Πηγή φωτογραφίας: Έγγραφα της Microsoft (Τρόπος διόρθωσης μη αναγνώσιμου εξωτερικού σκληρού δίσκου στη Διαχείριση δίσκων). Εάν στο παρελθόν το ApkVenue είχε συζητήσει πώς να λύσετε έναν δυσανάγνωστο εξωτερικό σκληρό δίσκο ρυθμίζοντας τη Διαχείριση δίσκων, ίσως υπάρχουν άλλα προβλήματα που αντιμετωπίζουν ορισμένοι από εσάς, ώστε να μην μπορείτε να το κάνετε. Ναι, ορισμένοι από εσάς μπορεί να διαπιστώσουν ότι ο εξωτερικός σας σκληρός δίσκος δεν εμφανίζεται καθόλου στη σελίδα Διαχείριση δίσκων, καθιστώντας δύσκολο για εσάς να ακολουθήσετε τα παραπάνω βήματα. Λοιπόν, για όσους από εσάς το ψάχνετε πώς να επιδιορθώσετε έναν εξωτερικό σκληρό δίσκο που δεν διαβάζεται στη Διαχείριση δίσκων, δυστυχώς, η Τζάκα δεν βρήκε τρόπο να λύσει αυτό, συμμορία. Ωστόσο, οι πιθανότητες είναι, εάν ο σκληρός δίσκος σας δεν εμφανίζεται σε αυτήν τη σελίδα, τότε η ζημιά είναι στον σκληρό δίσκο. Εάν ναι, τότε ο μόνος τρόπος για να το λύσετε είναι να αγοράσετε έναν νέο σκληρό δίσκο. Λοιπόν, αυτοί ήταν μερικοί από τους τρόπους αντιμετώπισης ενός δυσανάγνωστου εξωτερικού σκληρού δίσκου στα Windows 10, συμμορία. Μπορείτε να ακολουθήσετε τα παραπάνω βήματα, αλλά πρέπει να είστε πολύ προσεκτικοί και εμπεριστατωμένοι ώστε τα δεδομένα σε αυτό να παραμείνουν ασφαλή. Ω ναι, αν έχετε άλλους τρόπους, μπορείτε να ξέρετε μερίδιο στην παρακάτω στήλη σχολίων. Ελπίζω αυτό να βοηθήσει, ναι! Διαβάστε επίσης άρθρα για Tech Hack ή άλλα ενδιαφέροντα άρθρα από Shelda Audita.Αποποίηση ευθυνών:Βήμα 1 - Άνοιγμα "Διαχείριση δίσκων"
Βήμα 2 - Διαγραφή έντασης

Βήμα 3 - Δημιουργήστε έναν νέο τόμο

Πώς να επιδιορθώσετε έναν δυσανάγνωστο εξωτερικό σκληρό δίσκο με CMD
Βήμα 1 - Ανοίξτε τη γραμμή εντολών
Βήμα 2 - Πληκτρολογήστε την εντολή "chkdsk"

Τρόπος διόρθωσης ενός μη αναγνώσιμου εξωτερικού σκληρού δίσκου στη Διαχείριση δίσκων