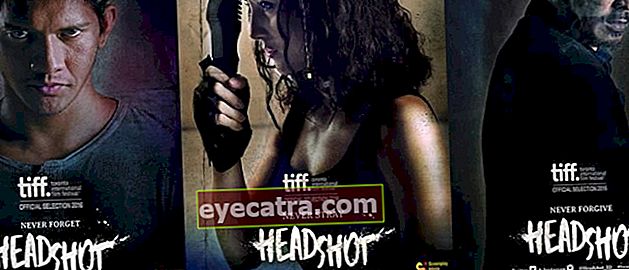7 τρόποι για να αυξήσετε την απόδοση του πιο ισχυρού φορητού υπολογιστή το 2020
Ο υπολογιστής σας είναι ταχύτερος και εξαιρετικά γρήγορος. Αναφορά από το Hongkiat, δείτε πώς μπορείτε να βελτιώσετε την απόδοση του φορητού σας υπολογιστή, ώστε να μην επιβραδύνετε, προσέξτε!
Πιστεύετε ότι ο φορητός υπολογιστής που χρησιμοποιείτε δεν λειτουργεί βέλτιστα; Συχνάκρέμεται και χρειάζεται πάρα πολύ καιρό για να ανοίξετε ξανά την εφαρμογή;
Εάν ο υπολογιστής σας είναι αρκετά νέος και ήδη εκτελεί Windows 10, αλλά η απόδοση είναι λίγο αργή ή λιγότερο ανταποκρινόμενη. Το ApkVenue έχει μια λύση!
Υπάρχουν διάφοροι τρόποι βελτίωσης της απόδοσης του φορητού υπολογιστή που μπορείτε να εφαρμόσετε για να ελαχιστοποιήσετε την περιττή χρήση πόρων, έτσι ώστε ο υπολογιστής σας να είναι ταχύτερος και εξαιρετικά γρήγορος.
7 τρόποι βελτίωσης της απόδοσης του φορητού υπολογιστή σας
Ένας φορητός υπολογιστής εργασίας είναι πράγματι μια συσκευή που πρέπει να συντηρείται τακτικά για να διατηρεί την απόδοσή της σε βέλτιστα επίπεδα.
Ο καλύτερος τρόπος για να επιταχυνθεί ο καλύτερος φορητός υπολογιστής είναι στην πραγματικότητα μια απλή αρχή, είναι ακριβώς ότι οι χρήστες συχνά ξεχνούν να κάνουν συντήρηση έτσι για την αγαπημένη τους συσκευή.
Εδώ είναι μερικοί τρόποι που μπορείτε να χρησιμοποιήσετε για να βελτιώσετε την απόδοση του φορητού υπολογιστή σας, ώστε να μην επιβραδύνετε, προσέξτε!
1. Απενεργοποιήστε τα προγράμματα κατά την εκκίνηση

Γιατί η απόδοση του φορητού σας υπολογιστή είναι αργή, μπορεί να οφείλεται στο γεγονός ότι εκτελούνται πολλά προγράμματαΞεκίνα'.
Επομένως, η απενεργοποίηση εφαρμογών που εκτελούνται κατά την εκκίνηση θα γίνει επιταχύνει την απόδοση του φορητού υπολογιστή και βελτίωση της συνολικής απόκρισης.
Δείτε πώς να σκοτώσετε το πρόγραμμα ξεκίνα που ένιωθε ότι ήταν περιττό.
- Βήμα 1 - Πιέστε το Ctrl + Shift + Esc για να ανοίξω Διαχειριστής εργασιών.
- Βήμα 2 - Κάντε κλικ Καρτέλα εκκίνησης και θα δείτε μια λίστα εφαρμογών που εκτελούνται αυτόματα.
- Βήμα 3 - Επιλέξτε την εφαρμογή που θέλετε να απενεργοποιήσετε, κάντε δεξί κλικ και επιλέξτε Καθιστώ ανίκανο σε μη βασικές εφαρμογές.
2. Απενεργοποιήστε τα εφέ και τις κινούμενες εικόνες

Ένας άλλος λόγος για τον οποίο ο υπολογιστής παιχνιδιών σας μπορεί να λειτουργεί αργά είναι επειδή οπτικά εφέ και κινούμενα σχέδια που αυξάνει το φορτίο των πόρων του συστήματος.
Σε νέους υπολογιστές, τα οπτικά εφέ και τα κινούμενα σχέδια δεν είχε μεγάλο αντίκτυπο σχετικά με την απόδοση, ωστόσο σε παλαιότερους υπολογιστές ήταν υποχρεωτική η απενεργοποίηση αυτής της επιλογής.
Δείτε πώς μπορείτε να επιταχύνετε έναν φορητό υπολογιστή απενεργοποιώντας τα περιττά εφέ κίνησης.
- Βήμα 1 - Στο μενού Έναρξη, κάντε δεξί κλικ και επιλέξτε Σύστημα.
- Βήμα 2 - Στη συνέχεια κάντε κλικ στο 'Προηγμένες ρυθμίσεις συστήματος'.
- Βήμα 3 - Τώρα βρίσκεστε στην καρτέλαΠροχωρημένος"και επιλέξτε"Ρυθμίσεις απόδοσης'.
- Βήμα 4 - Στην καρτέλα "Οπτικά εφέ", επιλέξτε"Προσαρμόστε τις καλύτερες φωτογραφίες'ή'Εθιμογια να επιλέξετε χειροκίνητα.
3. Απεγκαταστήστε το Bloatware

Προεπιλεγμένο λογισμικό Windows που δεν θέλετε ψευδώνυμο bloatware έχει επίσης μεγάλο ρόλο στην επιβράδυνση της απόδοσης του φορητού υπολογιστή σας.
Αυτοί καταλαμβάνουν χώρο μνήμης και να αποκλείσετε άλλες εφαρμογές. Επομένως, είναι καλύτερο να διαγράψετε εφαρμογές που δεν χρησιμοποιείτε.
Δείτε πώς μπορείτε να κάνετε γρηγορότερο τον φορητό υπολογιστή διαγράφοντας bloatware που δεν χρειάζεστε στον φορητό υπολογιστή σας.
- Βήμα 1 - Στο μενού Έναρξη, κάντε δεξί κλικ και επιλέξτε Πίνακας Ελέγχου.
- Βήμα 2 - Επιλέξτε Προγράμματα >Προγράμματα και χαρακτηριστικά.
- Βήμα 3 - Επιλέξτε Απεγκατάσταση / Αλλαγή για να αφαιρέσετε bloatware αυτό που δεν χρειάζεστε.
4. Χρησιμοποιήστε το Performance Monitor

Τα Windows 10 έχουν εργαλείο για παρακολούθηση της απόδοσης στο διαδίκτυο πραγματικός χρόνος που αναφέρεται ως Παρακολούθηση απόδοσης.
Αυτό το εργαλείο θα εμφανίζει λεπτομέρειες και πόρους συστήματος σκεύη, εξαρτήματα. Μπορείτε να χρησιμοποιήσετε αυτό το ενσωματωμένο εργαλείο για να επιταχύνετε τον φορητό υπολογιστή που χρησιμοποιείτε.
Δείτε πώς μπορείτε να ενεργοποιήσετε Παρακολούθηση απόδοσης στα Windows 10 για παρακολούθηση της απόδοσης του φορητού υπολογιστή σας.
- Βήμα 1 - Στο μενού Έναρξη, απλώς πληκτρολογήστε και κάντε κλικ στο «Παρακολούθηση απόδοσης'.
- Βήμα 2 - Στη συνέχεια ορίστε μια επιλογή Αναφορές >Σύστημα >Διαγνωστικά συστήματος.
5. Ενεργοποιήστε τη λειτουργία αδρανοποίησης

Λειτουργία παραχειμάζω είναι να αποθηκεύσετε όλη τη μνήμη εργασίας ή να αποθηκεύσετε όλες τις δραστηριότητες που εκτελούνται στον φορητό υπολογιστή όταν ο φορητός υπολογιστής είναι απενεργοποιημένος και θα επανέλθει στο φυσιολογικό πριν από την αδρανοποίηση.
Με την αδρανοποίηση, ο φορητός υπολογιστής σας θα έχει ταχύτερη απόκριση αντί να κλείσετε εντελώς με εντολή ΤΕΡΜΑΤΙΣΜΟΣ ΛΕΙΤΟΥΡΓΙΑΣ.
Πώς να κάνετε ταχύτερους φορητούς υπολογιστές | ξεκίνα μπορείτε να το κάνετε με τον ακόλουθο τρόπο.
- Βήμα 1 - Πιέστε το Κλειδί Windows + i και επιλέξτε Σύστημα.
- Βήμα 2 - Στη συνέχεια, επιλέξτε Ισχύς & ύπνος >Πρόσθετες ρυθμίσεις ισχύος και 'Επιλογή ισχύος'.
- Βήμα 3 - Στη συνέχεια, επιλέξτε Επιλέξτε τι κάνουν τα κουμπιά λειτουργίας και κάντε κλικ Αλλαγή ρυθμίσεων που δεν είναι διαθέσιμες αυτήν τη στιγμή.
- Βήμα 4 - Στη συνέχεια, ενεργοποιήστε την επιλογή αδρανοποίησης.
Τώρα, μπορείτε να επιλέξετε την αδρανοποίηση όποτε θέλετε να κλείσετε γρήγορα τον υπολογιστή σας και να τον επανεκκινήσετε.
6. Απενεργοποιήστε τη δημιουργία ευρετηρίου αναζήτησης

Χαρακτηριστικά Αναζήτηση ευρετηρίου Αυτό επιταχύνει τον φορητό υπολογιστή όταν χρησιμοποιείτε εντολές Αναζήτηση στο φορητό υπολογιστή.
Αλλά αυτή η δυνατότητα μπορεί επίσης να αποδυναμώσει την απόδοση του φορητού υπολογιστή gaming, γιατί εργάζονται στο παρασκήνιο και καταναλώνει πολλούς πόρους συστήματος.
Επειδή σπάνια χρησιμοποιείτε δυνατότητες Αναζήτηση Δείτε πώς μπορείτε να απενεργοποιήσετε αναζήτηση ευρετηρίου ως τρόπος βελτίωσης της απόδοσης του φορητού υπολογιστή.
- Βήμα 1 - Στο μενού Έναρξη, κάντε δεξί κλικ και επιλέξτε Διαχείριση Υπολογιστών.
- Βήμα 2 - Κάντε διπλό κλικ στο Υπηρεσίες και εφαρμογές και επιλέξτε Υπηρεσίες.
- Βήμα 3 - Αναζήτηση Αναζήτηση Windows και κάντε διπλό κλικ.
- Βήμα 4 - όταν εμφανιστεί αναδυθείτε, Κάντε κλικ Τύπος εκκίνησης και επιλέξτε χειροκίνητο ή απενεργοποιήστε. Κρατήστε εντάξει για να αποθηκεύσετε τις αλλαγές.
7. Καταργήστε επεκτάσεις ή πρόσθετα στο πρόγραμμα περιήγησης που χρησιμοποιείτε

Επέκταση ή πρόσθετα στο πρόγραμμα περιήγησης θα είναι λειτουργεί σε κάθε καρτέλα αυτές που έχετε ανοίξει και όσο περισσότερες καρτέλες ανοίγετε τόσο περισσότερο καταναλώνει πολλούς πόρους συστήματος.
Εάν εγκαταστήσετε κυρίως επεκτάσεις στο πρόγραμμα περιήγησής σας, θα το κάνετε επίσης μειώστε την απόδοση του φορητού σας υπολογιστή. Επομένως, καταργήστε όλες τις αχρησιμοποίητες επεκτάσεις ή πρόσθετα στο πρόγραμμα περιήγησης που χρησιμοποιείτε αυτήν τη στιγμή.
διαγράφω επέκταση κάτι που δεν είναι απαραίτητο στο πρόγραμμα περιήγησης που χρησιμοποιείτε για να αυξήσετε την απόδοση του φορητού υπολογιστή, ειδικά όταν χρησιμοποιείται για περιήγηση στο Διαδίκτυο.
Έτσι μπορείτε να βελτιώσετε την απόδοση του φορητού σας υπολογιστή Windows 10, έτσι ώστε ο φορητός υπολογιστής που χρησιμοποιείτε μπορεί να είναι πάντα γρήγορος.
Οι φορητοί υπολογιστές είναι πραγματικά υποχρεωτικοί για να φροντίζετε τακτικά για να βελτιώνετε πάντα την απόδοσή τους.
Ας ελπίσουμε ότι οι πληροφορίες που μοιράστηκε το ApkVenue αυτή τη φορά είναι χρήσιμες για όλους σας και θα σας δω στα επόμενα άρθρα.
Διαβάστε επίσης άρθρα για Υπολογιστή ή γράφοντας από Λούκμαν Αζίς άλλα.