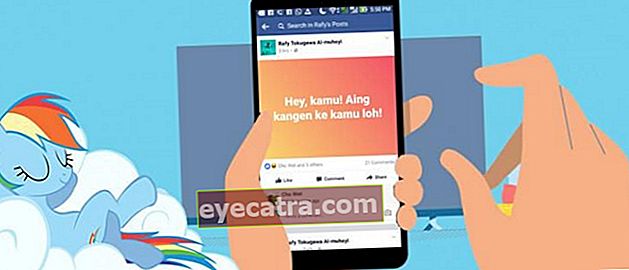πώς να ορίσετε απόσταση μεταξύ λέξεων σε όλες τις σειρές ms. λέξη
Έχετε μπερδευτεί σχετικά με τον τρόπο ρύθμισης της απόστασης στο Word; Δείτε το πλήρες σεμινάριο για το πώς να προσαρμόσετε το διάστιχο στο Word 2007 έως το 2016 παρακάτω!
Το Microsoft Word έχει γίνει ένα λογισμικό που πρέπει να ελέγχεται από πολλούς ανθρώπους. Αυτό το λογισμικό της Microsoft χρησιμοποιείται ευρέως τόσο στον κόσμο της εργασίας όσο και στους ακαδημαϊκούς.
Ένα από τα πράγματα που πρέπει να ληφθούν υπόψη κατά την πληκτρολόγηση χρησιμοποιώντας το Microsoft Word είναι η μορφοποίηση. Κάθε εργασία συνήθως εφαρμόζει μια συγκεκριμένη μορφή, ειδικά το μέγεθος του χώρου.
Το Microsoft Word έχει αναπτυχθεί πολύ μέχρι σήμερα. Πολλές δυνατότητες έχουν αλλάξει από τη μια έκδοση στην άλλη και ο τρόπος χρήσης αυτών των δυνατοτήτων μπορεί να διαφέρει.
Επομένως, πώς να ορίσετε διαστήματα στο Word που θα μοιραστεί το ApkVenue αυτή τη φορά θα καλύψει όλες τις εκδόσεις του Microsoft Word από την Ms. Word 2007 έως 2016.
Είστε περίεργοι για το πώς να ορίσετε διαστήματα στο Microsoft Word 2007 και μετά; Εδώ είναι περισσότερες πληροφορίες.
Τρόπος ρύθμισης του διαστήματος στο Microsoft Word 2007
 Πηγή φωτογραφίας: Πώς να ρυθμίσετε τα διαστήματα στο Word.
Πηγή φωτογραφίας: Πώς να ρυθμίσετε τα διαστήματα στο Word. Ο πρώτος τρόπος που συζήτησε το ApkVenue ήταν ο τρόπος ρύθμισης του διαστήματος στο Microsoft Word 2007. Αν και ταξινομείται ως παλιό λογισμικό, η κυρία Office 2007 υπάρχουν ακόμη πολλά μέχρι σήμερα.
Αυτή η δυνατότητα υπάρχει και στο Microsoft Office 2007 είναι αρκετά πλήρες, και αυτό κάνει τους ανθρώπους να αισθάνονται ότι έχουν αρκετό για να χρησιμοποιήσουν αυτό το λογισμικό.
Τότε, πώς μπορώ να ορίσω τα διαστήματα στο Word 2007; Εδώ είναι τα πλήρη βήματα.
- Αποκλεισμός όλου του κειμένου που έχει πληκτρολογηθεί με το ποντίκι ή με ctrl + A.
- Στο Home Menu, επιλέξτε το μικρό εικονίδιο δίπλα στο μενού Παραγράφους για να εμφανιστεί ένα νέο παράθυρο.
- Στο μενού διαχωρισμού, επιλέξτε το χώρο που θέλετε και, στη συνέχεια, επιλέξτε Εντάξει.
Αφού πατηθεί το κουμπί OK, η οθόνη κειμένου θα αλλάξει αυτόματα ακολουθώντας τον χώρο που έχετε επιλέξει προηγουμένως.
Καλή τύχη με τον τρόπο ρύθμισης της απόστασης στο Microsoft Word 2007 και φροντίστε να ακολουθήσετε προσεκτικά κάθε βήμα.

Πηγή φωτογραφίας: Εμφανίστε το δεύτερο βήμα για τον τρόπο ρύθμισης της απόστασης στο Word.

Πηγή φωτογραφίας: Η τελική εμφάνιση με μια σειρά τρόπων ρύθμισης της απόστασης στο Microsoft Word 2007.
Τρόπος ρύθμισης του διαστήματος στο Microsoft Word 2010
Το ίδιο ισχύει και για την κα. Word 2007, κα. Το Word 2010 στην Ινδονησία εξακολουθεί να είναι αρκετά σήμερα.
Εκτός από τα χαρακτηριστικά που είναι αρκετά πλήρη, κυρία Το Office 2010 είναι επίσης ταξινομημένο αναπτήρας σε σύγκριση με την παραπάνω έκδοση. Επιπλέον, οι λόγοι για ευκολία συχνά κάνουν τους ανθρώπους απρόθυμους να στραφούν σε άλλη έκδοση.
Επομένως, η Jaka θα μοιραστεί 2 τρόποι για να ορίσετε διαστήματα στο Microsoft Word 2010 που μπορείτε να εξασκηθείτε. Τα βήματα έχουν ως εξής.
Πώς να ρυθμίσετε πρώτα το διάστημα στο Word 2010
- Αποκλεισμός όλων των κειμένων που έχετε δημιουργήσει προηγουμένως με το ποντίκι ή με την εντολή Ctrl + A.
- Στο αρχικό μενού, επιλέξτε το εικονίδιο διαστήματος δίπλα στη μορφοποίηση παραγράφων για να εμφανιστούν οι διαθέσιμες επιλογές διαστήματος.
- Επιλέξτε το χώρο που θέλετε και η μορφή της γραφής που κάνετε θα ακολουθήσει το μοτίβο διαστήματος που έχετε επιλέξει.

Πηγή φωτογραφίας: Το δεύτερο βήμα για τον τρόπο ρύθμισης της απόστασης στο Microsoft Word 2010.

Πηγή φωτογραφίας: Επιλέξιμη απόσταση στον τρόπο ρύθμισης της απόστασης στο Word 2010.
Πώς να ρυθμίσετε το διάστημα στο Word 2010 δεύτερο
- Αποκλεισμός όλων των κειμένων που έχετε κάνει προηγουμένως.
- Επιλέξτε το μικρό εικονίδιο δίπλα στο κείμενο του μενού Παραγράφους για να εμφανιστεί ένα νέο παράθυρο ρυθμίσεων.
- Αφού εμφανιστεί το νέο παράθυρο ρυθμίσεων, προσαρμόστε το μέγεθος του χώρου στη στήλη διάστιχο κάτω από το μενού Διάστημα.
- Πατήστε OK.

Πηγή φωτογραφίας: Το δεύτερο βήμα για τον τρόπο ρύθμισης της απόστασης στο Microsoft Word 2010.

Πηγή φωτογραφίας: Το τελευταίο βήμα για τον τρόπο διαχείρισης της Ms. space. Word 2010.
Μπορείτε να επιλέξετε αυτές τις δύο μεθόδους ανάλογα με το γούστο σας, επειδή οι λειτουργίες και των δύο είναι εντελώς ίδιες.
Αφού μάθετε πώς να προσαρμόζετε το διάστημα στο Word 2010, ελπίζουμε ότι δεν θα έχετε περισσότερες δυσκολίες στη ρύθμιση της μορφής εγγράφου όπως ζητήθηκε.
Πώς να ρυθμίσετε το διάστημα στο Word 2013
Πώς να ρυθμίσετε τα κενά στο Microsoft Word 2013 στην πραγματικότητα όχι πολύ διαφορετικό με εκείνα που εφαρμόστηκαν στο MS Word 2007 και 2010.
Υπάρχουν δύο τρόποι που μπορείτε να επιλέξετε ανάλογα με τις ανάγκες και τις επιθυμίες σας λόγω αυτών των δύο τρόπων έχουν πανομοιότυπες λειτουργίες.
Ακολουθούν τα βήματα που πρέπει να ακολουθήσετε για να αλλάξετε τις ρυθμίσεις διαστήματος στην κα. Λέξη.
Πώς να ρυθμίσετε πρώτα το διάστημα στο Word 2013
- Αποκλεισμός όλων των κειμένων που κάνατε πριν ορίσετε τις υπάρχουσες επιλογές απόστασης.
- Επιλέξτε το εικονίδιο διαστήματος στα δεξιά του εικονιδίου μορφοποίησης παραγράφων.
- Επιλέξτε το χώρο που θέλετε να χρησιμοποιήσετε.

Πηγή φωτογραφίας: Εμφανίστε το χώρο στο πώς να ορίσετε το Spacing στη λέξη 2013.
Πώς να ρυθμίσετε το διάστημα στο Word 2013 δεύτερο
- Αποκλεισμός όλων των αναρτήσεων που έχουν γίνει πριν, πριν αλλάξετε το μέγεθος της απόστασης ανάλογα με τις προτιμήσεις σας.
- Επιλέξτε το εικονίδιο με το μικρό βέλος που εκτυπώνεται στα δεξιά του μενού Παραγράφους για να εμφανιστεί ένα νέο παράθυρο επιλογής.
- Επιλέξτε το χώρο που θέλετε στη στήλη Διάστιχο.

Πηγή φωτογραφίας: Παράθυρο επιλογών εμφάνισης για τον τρόπο ρύθμισης του διαστήματος στην κα. Λέξη 2013.
Υπάρχουν δύο τρόποι προσαρμογής της απόστασης στο Word 2014 που μπορείτε να εξασκηθείτε για να αλλάξετε τη μορφή του γραπτού κειμένου όπως θέλετε.
Πώς να ρυθμίσετε το διάστημα στο Word 2016
Το τελευταίο πράγμα που θα μοιραστεί το ApkVenue είναι πώς να ορίσετε διαστήματα στο Word 2016. Όπως και πριν, ο τρόπος με τον οποίο το ApkVenue μοιράζεται αυτό θα κάνει η εμφάνιση του εγγράφου σας είναι τακτοποιημένη.
Υπάρχει δύο τρόποι τι μπορείτε να κάνετε για να ορίσετε την επιθυμητή απόσταση στο Ms. Το Office 2016, και αυτοί οι δύο τρόποι έχουν επίσης την ίδια λειτουργία.
Ακολουθούν τα βήματα που μπορείτε να ακολουθήσετε για να αλλάξετε το διάστημα στην κα. Το Word 2016 είναι ακριβώς αυτό που θέλετε.
Πώς να ρυθμίσετε πρώτα το διάστημα στο Word 2016
- Αποκλεισμός όλων των προτάσεων που έχουν ήδη γραφτεί με το ποντίκι ή με Ctrl + A.
- Πατήστε το εικονίδιο διαστήματος στο υπομενού Παράγραφος δίπλα στο εικονίδιο Paragraph Format και επιλέξτε το πιο κατάλληλο μέγεθος απόστασης.

Πηγή φωτογραφίας: Επιλέξιμη απόσταση προβολής στον τρόπο ρύθμισης της απόστασης στο Word 2016.
Πώς να ρυθμίσετε το διάστημα στο Word 2016 δευτερόλεπτο
- Αποκλεισμός όλων των αναρτήσεων που έχουν γίνει προηγουμένως για αλλαγή του διαστήματος στο κείμενο.
- Κάντε κλικ στο βέλος δίπλα στο μενού Παραγράφους για να εμφανιστεί ένα νέο παράθυρο επιλογής.
- Στο μενού Διάστημα επιλέξτε τον καταλληλότερο χώρο στη στήλη Διάστιχο.
- Μπορείτε επίσης να το εισαγάγετε μη αυτόματα στη στήλη Πριν και Μετά.


Πηγή φωτογραφίας: Το τελευταίο βήμα στη ρύθμιση της απόστασης στο Word 2016.
Μπορείτε να χρησιμοποιήσετε αυτές τις δύο μεθόδους για να προσαρμόσετε την απόσταση σύμφωνα με τις συνθήκες που δίνονται από το αφεντικό, τον καθηγητή ή τον καθηγητή σας.
Παρόλο που τα βήματα είναι ελαφρώς διαφορετικά, το τελικό αποτέλεσμα αυτών των 2 μεθόδων θα είναι ακριβώς το ίδιο μεταξύ τους.
Τρόπος ρύθμισης του διαστήματος στο Word 2007, 2010, 2013 και 2016
Εκτός από το διάστημα μεταξύ γραμμών, το διάστημα μεταξύ λέξεων στην κα. Μπορείτε επίσης να επαναφέρετε το Word. Μπορείτε να κάνετε την απόσταση μεταξύ των λέξεων που γράφετε λιγότερο και πιο στενή.
Αυτός ο τρόπος προσαρμογής της απόστασης μεταξύ των λέξεων στο Word σάς επιτρέπει να παράγετε πιο τακτοποιημένο γράψιμο, σύμφωνα με τις δικές σας οδηγίες ή επιθυμίες.
Ακολουθούν τα βήματα σχετικά με τον τρόπο αλλαγής της απόστασης μεταξύ λέξεων σε όλες τις εκδόσεις του Microsoft Word.
Πώς να ορίσετε το Word Spacing στο Word 2007
Ο τρόπος προσαρμογής της απόστασης λέξεων στο Word 2007 είναι ελαφρώς διαφορετικός σε σύγκριση με τις νεότερες εκδόσεις λόγω προσαρμογών μενού και ούτω καθεξής. Εδώ είναι τα πλήρη βήματα.
- Κάντε κλικ στο βέλος δίπλα στο μενού Γραμματοσειρά για να εμφανιστεί ένα νέο παράθυρο επιλογής.
- Αφού ανοίξει το παράθυρο επιλογών, εισαγάγετε το μενού Απόσταση χαρακτήρων.
- Αλλαγή στήλης διαστήματα με το ποσό που θέλετε.
- Κάντε κλικ στο OK.

Πηγή φωτογραφίας: Το πρώτο βήμα για τον τρόπο προσαρμογής της απόστασης λέξεων στο Microsoft Word 2007.

Πηγή φωτογραφίας: Το δεύτερο βήμα για τον τρόπο ρύθμισης της απόστασης μεταξύ λέξεων στο Word 2007.
Μπορείτε επίσης να επεξεργαστείτε τον αριθμό πίσω από την επιλογή Διάστημα. Όσο μεγαλύτερος είναι ο αριθμός που έχει εισαχθεί, τόσο πιο αραιά είναι το διάστημα μεταξύ των λέξεων που έχουν γίνει.
Πώς να ορίσετε το Word Spacing στο Word 2010, 2013 και 2016
Για τον τρόπο ρύθμισης της απόστασης μεταξύ των λέξεων στο Word 2010 - 2016, τα απαιτούμενα βήματα είναι ακριβώς τα ίδια. Επομένως, το ApkVenue κάνει μόνο 1 σύνολο βημάτων όπως παρακάτω.
- Πατήστε το βέλος δίπλα στο μενού Γραμματοσειρά για να ανοίξετε το επόμενο παράθυρο διαλόγου επιλογής.
- Μπείτε στο μενού Προχωρημένος και στη συνέχεια επιλέξτε τον τύπο του χώρου που θέλετε στη στήλη διαστήματακαι πατήστε OK.

Πηγή φωτογραφίας: Το πρώτο βήμα για τον τρόπο προσαρμογής του διαστήματος λέξεων στο Microsoft Word 2010 - 2016.

Πηγή φωτογραφίας: Το δεύτερο βήμα για τον τρόπο προσαρμογής του διαστήματος λέξεων στο Word 2010 - 2016.
Εάν θέλετε ακόμη πιο λεπτομερή αποτελέσματα, μπορείτε επίσης να επεξεργαστείτε τα πεδία κλίμακα με το επιθυμητό ποσό. Όσο μεγαλύτερο είναι το ποσοστό που εφαρμόζετε, τόσο πιο μακριά είναι η απόσταση και το αντίστροφο.
Έτσι μπορείτε να προσαρμόσετε τα διαστήματα στο Word 2007, 2010, 2013 και 2016 που μπορείτε να ακολουθήσετε για να κάνετε την εμφάνιση των εγγράφων που δημιουργείτε ακόμη πιο τακτοποιημένη.
Η γνώση για αλλαγή του μεγέθους αυτού του χώρου είναι μια από τις πιο σημαντικές γνώσεις στη λειτουργία της κας. Office επειδή η μορφή για τον απαιτούμενο χώρο είναι συνήθως διαφορετική.
Ας ελπίσουμε ότι οι πληροφορίες που μοιράστηκε το ApkVenue αυτή τη φορά είναι χρήσιμες για εσάς και θα σας ξαναδώ στα επόμενα άρθρα.
Διαβάστε επίσης άρθρα για Tech Hack ή άλλα ενδιαφέροντα άρθρα από Restu Wibowo.