πώς να δημιουργήσετε μια πλήρη φόρμα google σε υπολογιστή & κινητό τηλέφωνο 2020
Θέλετε να μάθετε πώς να δημιουργήσετε μια γρήγορη και εύκολη φόρμα Google; Ας δούμε συμβουλές και κόλπα για το πώς να φτιάξετε μια φόρμα Google για διάφορους σκοπούς! Εγγυημένο εύκολο!
Το πώς να φτιάξετε τις Φόρμες Google γίνεται όλο και πιο περιζήτητο αυτές τις μέρες, επειδή οι άνθρωποι εξοικειώνονται με τη λειτουργία και την ουσία των Φόρμων Google.
Για τους μαθητές, τους μαθητές, τους υπαλλήλους, η δημιουργία μιας φόρμας γίνεται καθημερινή εργασία που πρέπει να ολοκληρωθεί. Ο στόχος, μεταξύ άλλων συλλέξτε τα απαιτούμενα δεδομένα.
Στην αρχαιότητα, η δημιουργία φορμών έγινε χειροκίνητα. Συντάξτε τον σε έναν υπολογιστή, εκτυπώστε τον και μετά πηγαίνετε για να βρείτε ερωτηθέντες που επιθυμούν να σας ζητηθούν απαντήσεις.
Ωστόσο, αυτή η μέθοδος είναι ξεπερασμένη, ειδικά με την παρουσία Φόρμα Google. Για όσους από εσάς είναι μπερδεμένοι πώς να δημιουργήσετε μια φόρμα Google, Το ApkVenue θα σας πει τον παρακάτω οδηγό!
Πώς να δημιουργήσετε μια φόρμα Google με ευκολία
Ο τρόπος δημιουργίας μιας φόρμας Google είναι επίσης πολύ εύκολος και απλός. Το μόνο που χρειάζεστε είναι ένας φορητός υπολογιστής ή ένας υπολογιστής και φυσικά ένα γρήγορο και ποιοτικό δίκτυο Διαδικτύου.
Για όσους από εσάς εξακολουθούν να μπερδεύονται σχετικά με τον τρόπο δημιουργίας μιας φόρμας Google, μην ανησυχείτε! Τζάκα θα σε βοηθήσει να το ξεπεράσεις, συμμορία.
Με λίγα μόνο βήματα, η φόρμα που χρειάζεστε θα είναι έτοιμη να διανεμηθεί για να βρείτε τα απαραίτητα δεδομένα για διάφορους σκοπούς.
Πριν ξεκινήσουμε να δημιουργούμε Φόρμες Google, το ApkVenue θα σας ενημερώσει πρώτα μερικά πράγματα σχετικά με τις φόρμες Google και τις χρήσεις τους. Έτσι στο μέλλον μπορείτε να επωφεληθείτε πλήρως από αυτήν την υπηρεσία.
Τι είναι οι φόρμες Google και πώς να δημιουργήσετε ένα

Η Google μας βοηθάει πολύ με τα προϊόντα της στα οποία μπορείτε να έχετε δωρεάν πρόσβαση. Ένα από τα πιο συχνά χρησιμοποιούμενα είναι Φόρμα Google.
Όπως υποδηλώνει το όνομα, οι Φόρμες Google παρέχουν μια διαδικτυακή υπηρεσία δημιουργίας φορμών. Μπορείτε να χρησιμοποιήσετε αυτήν την υπηρεσία δωρεάν αρκεί να έχετε δημιουργήσει λογαριασμό Gmail.
Μπορείτε να δημιουργήσετε διάφορους τύπους φορμών με αυτό το δωρεάν πρόγραμμα, αρκεί να γνωρίζετε πώς να δημιουργήσετε μια φόρμα Google, συμμορία.
Η χρήση του έχει επίσης ενσωματωθεί σε άλλες εφαρμογές όπως το Google Drive και τα Έγγραφα Google. Έτσι αργότερα μπορείτε να ανοίξετε τις Φόρμες Google οπουδήποτε από το κινητό σας μέσω της εφαρμογής Google Drive.
 Εφαρμογές Office & Εργαλεία Google Business ΛΗΨΗ
Εφαρμογές Office & Εργαλεία Google Business ΛΗΨΗ Πώς να δημιουργήσετε μια φόρμα Google σε υπολογιστή / φορητό υπολογιστή
Για όσους από εσάς δεν ξέρετε πώς να δημιουργήσετε φόρμες στις Φόρμες Google, δεν χρειάζεται να ανησυχείτε. Η Τζάκα θα σε αγαπήσει βήμα βήμασε εσένα, μόλις 5 λεπτά!
1. Δημιουργήστε έναν λογαριασμό Google για να ξεκινήσετε Βήματα σχετικά με τον τρόπο δημιουργίας μιας φόρμας Google
Το ApkVenue είναι πραγματικά σίγουρο ότι πρέπει να διαθέτετε λογαριασμό Google, ειδικά εάν χρησιμοποιείτε Android. Εάν δεν είναι ακόμα εύκολο, το μόνο που έχετε να κάνετε είναι να δημιουργήσετε έναν λογαριασμό Google ως συνήθως.
2. Ανοίξτε τον ιστότοπο Φόρμες Google
Στη συνέχεια, μπορείτε να μεταβείτε απευθείας στον σύνδεσμο (//docs.google.com/forms/u/0/). Στον ιστότοπο, θα μπορείτε να επιλέξετε απευθείας το πρότυπο φόρμας που θέλετε να χρησιμοποιήσετε όπως απαιτείται.
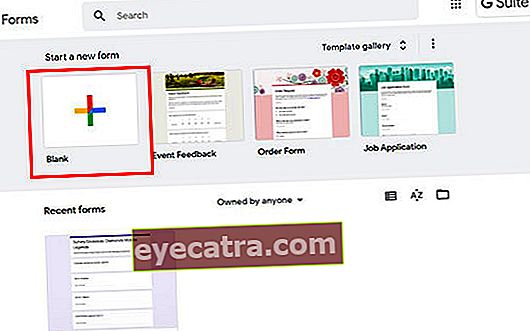
Εάν θέλετε να δημιουργήσετε μια φόρμα από το Google Drive, μπορείτε να πατήσετε το μενού εικονίδιο "συν" που βρίσκεται επάνω αριστερά και το παράθυρο ρυθμίσεων φόρμας θα ανοίξει αυτόματα.
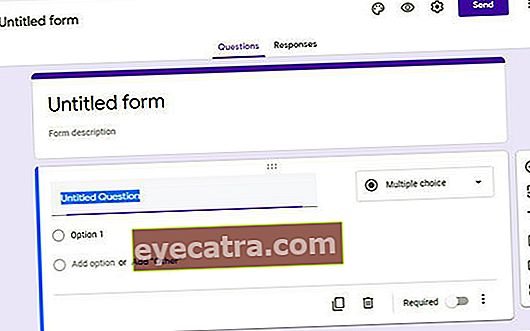
Ας υποθέσουμε ότι χρειάζεστε τα δεδομένα της έρευνας για υπολογιστικό φύλλο-Έχετε στο Φύλλο Google, μπορείτε να το δημιουργήσετε με ένα κλικ Εισάγετε μετά επιλέξτε Μορφή.
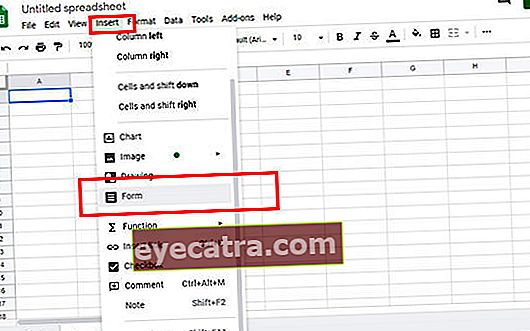
3. Δημιουργήστε μια φόρμα Google και επεξεργαστείτε την
Η φόρμα Google διαθέτει μια μεγάλη ποικιλία ερωτήσεων που μπορούν να προσαρμοστούν στον τύπο δεδομένων που χρειάζεστε. Εάν θέλετε να δοκιμάσετε πώς να δημιουργήσετε μια φόρμα Google για ένα ερωτηματολόγιο, μπορείτε επίσης.
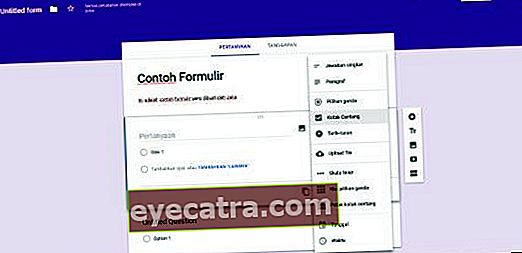
Οι τύποι ερωτήσεων που μπορείτε να δώσετε στους ερωτηθέντες περιλαμβάνουν: Σύντομη απάντηση, Παράγραφος, Πολλαπλή επιλογή, μέχρι Πλαίσιο ελέγχου. Φυσικά ο όρος θα αλλάξει στα Αγγλικά σύμφωνα με τις ρυθμίσεις σας στο Google.
Μπορείτε επίσης να κάνετε τον ερωτηθέντα σας ανεβάστε αρχεία όπως φωτογραφίες και έγγραφα. Μπορείτε να κάνετε γενικές δυνατότητες, όπως προσθήκη εικόνων και βίντεο.
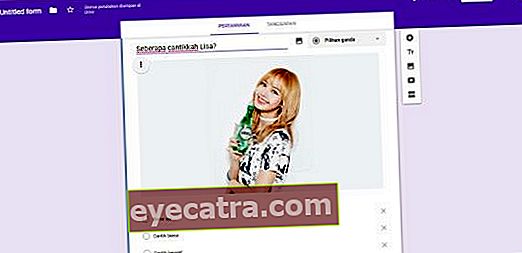
Όταν ολοκληρώσετε τη σύνταξη των ερωτήσεων, πρέπει απλώς να πατήσετε το κουμπί Στείλετε. Τότε, μοιραστείτε το Σύνδεσμος Η φόρμα σας Google στους ερωτηθέντες μέσω συνομιλιών ή εφαρμογών email
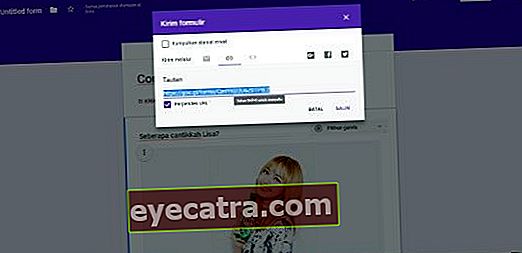
Μην ξεχάσετε να σημειώσετε Συντομεύστε τη διεύθυνση URL έτσι ώστε να πάρετε Σύνδεσμος κοντύτερος. Πραγματικά εύκολο, σωστά;
4. Βλέποντας τις απαντήσεις των ερωτηθέντων
Αφού μοιραστείτε τη φόρμα Google, φυσικά θέλετε να δείτε τα αποτελέσματα της έρευνας που έχετε κάνει. Μπορούμε να το δούμε στην ενότητα Απάντηση που είναι εν μέρει Ερώτηση.
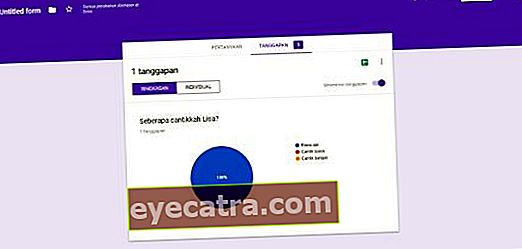
Μπορείτε επίσης να δημιουργήσετε μια έκδοση του αποτελέσματος υπολογιστικό φύλλοκάνοντας κλικ στο κόκκινο εικονίδιο που βρίσκεται στην επάνω δεξιά γωνία.
Πώς να δημιουργήσετε μια φόρμα Google σε κινητά
Στην πραγματικότητα, τα βήματα που εξήγησε το ApkVenue παραπάνω μπορείτε να αναζητήσετε πώς να δημιουργήσετε μια φόρμα Google σε iPhone και Android, συμμορία.
Λοιπόν, αντί να είστε περίεργοι, είναι καλύτερα να κοιτάξετε τα βήματα σχετικά με τον τρόπο δημιουργίας μιας φόρμας Google σε ένα κινητό τηλέφωνο χωρίς την ακόλουθη εφαρμογή.
1. Επισκεφτείτε τον ιστότοπο των Φόρμων Google
Από την εφαρμογή προγράμματος περιήγησης στο κινητό σας, επισκέπτεστε Επίσημος ιστότοπος Φόρμες Google (//docs.google.com/forms/).
Στη συνέχεια, θα αντιμετωπίσετε αμέσως την οθόνη κενή φόρμα για να αρχίσετε να κάνετε ερωτήσεις.

2. Επεξεργαστείτε τα περιεχόμενα της φόρμας
Στη συνέχεια, μπορείτε να επεξεργαστείτε αμέσως τα περιεχόμενα της φόρμας ξεκινώντας από τον τίτλο, την περιγραφή της φόρμας και μετά συνεχίστε στην ερώτηση.
Στην ενότητα για τη δημιουργία ερωτήσεων, μπορείτε να επιλέξετε τον τύπο απάντησης που θέλετε, όπως πολλαπλή επιλογή, πλαίσιο ελέγχου και άλλα. Μπορείτε επίσης να το ενεργοποιήσετε ολισθητής'Απαιτείται' αν είναι απαραίτητο.
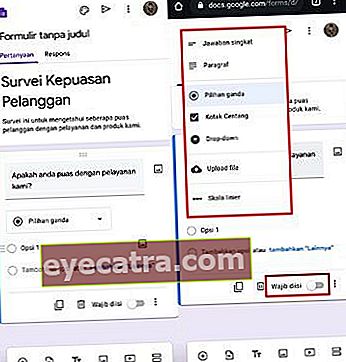
3. Προσθέστε μια νέα ερώτηση
Για να προσθέσετε την επόμενη ερώτηση, το μόνο που έχετε να κάνετε είναι να επιλέξετε το εικονίδιο προσθήκης (+) στην κάτω αριστερή γωνία. Στη συνέχεια, γράψτε τις ερωτήσεις όπως απαιτείται.
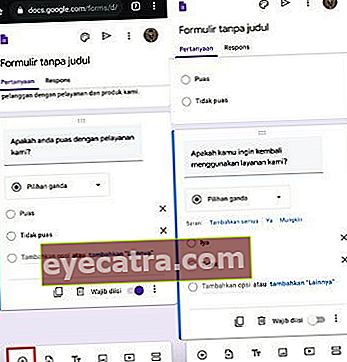
4. Υποβάλετε τη φόρμα
Εάν όλες οι ερωτήσεις είναι αρκετές, απλώς πρέπει να υποβάλετε τη φόρμα πατώντας το κουμπί εικονιδίου 'Στείλετε' στην κορυφή.
Εδώ μπορείτε να στείλετε απευθείας τον σύνδεσμο φόρμας Google στο email του ερωτώμενου ή μπορείτε επίσης να αντιγράψετε τον σύνδεσμο και να τον μοιραστείτε σε κοινωνικά μέσα όπως στην ιστορία της IG.
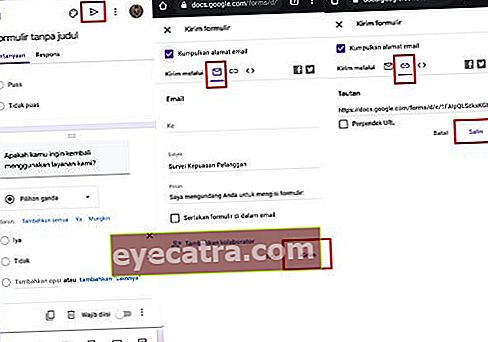
5. Δείτε απαντήσεις
Μετά την κοινή χρήση του συνδέσμου έρευνας, μπορείτε να δείτε τα αποτελέσματα των απαντήσεων που έχουν ληφθεί στην ενότητα 'Απάντηση'.

Πώς να δημιουργήσετε ένα ερωτηματολόγιο στη φόρμα Google
Ο τρόπος δημιουργίας μιας φόρμας Google για ένα ερωτηματολόγιο χρησιμοποιώντας υπολογιστή ή φορητό υπολογιστή είναι ευκολότερος. Ειδικά αν χρειάζεστε μια αρκετά μεγάλη έρευνα και πολύ χρόνο.
Για να μην είστε πιο περίεργοι, ρίξτε μια ματιά στο πλήρες σεμινάριο παρακάτω, συμμορία! Εγγυημένη για άμεση κατανόηση, deh!
1. Συνδεθείτε στο Google Drive Μετά συνδεθείτε στο λογαριασμό Gmail Εσείς, κάντε κλικ στην ενότητα Περισσότερα μενού στην επάνω δεξιά γωνία με τη μορφή εικονιδίου εννέα σημείων. Στη συνέχεια, επιλέξτε Drive.

2. Επιλέξτε Φόρμες Google
Αφού εισαγάγετε το Google Drive, ο τρόπος δημιουργίας ενός ερωτηματολογίου στις Φόρμες Google στη συνέχεια είναι να κάνετε κλικ στο κουμπί Νέο στα αριστερά και στη συνέχεια επιλέξτε Περισσότερα και κάντε κλικ στην επιλογή Φόρμες Google.
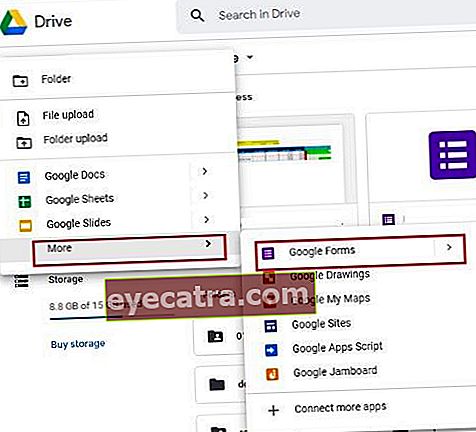
3. Πληκτρολογήστε τον τίτλο του ερωτηματολογίου
Μπήκε σε Φόρμες Google τότε θα εμφανιστεί μια προβολή φόρμας. Μπορείτε να αντικαταστήσετε τον τίτλο του ερωτηματολογίου στην κορυφή με μια περιγραφή.
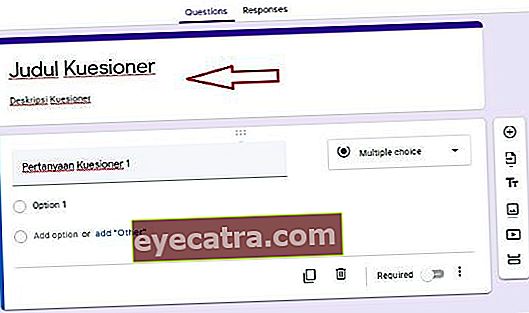
4. Πληκτρολογήστε το περιεχόμενο του ερωτηματολογίου
Στη συνέχεια, μπορείτε να συμπληρώσετε το αρχικό ερωτηματολόγιο, για παράδειγμα με συμπλήρωση προσωπικών δεδομένων. Για παράδειγμα, συμπληρώνοντας το όνομα, μπορείτε να αντικαταστήσετε τις επιλογές απάντησης με Σύντομη απάντηση για σύντομες απαντήσεις.
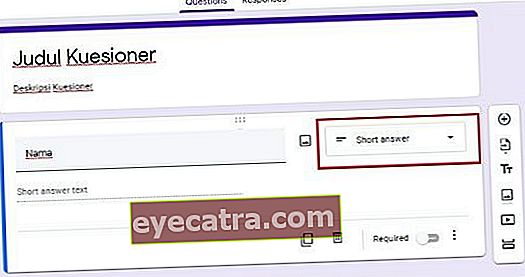
5. Προσθέστε περιεχόμενο στο ερωτηματολόγιο
Για να προσθέσετε στο περιεχόμενο του ερωτηματολογίου, μπορείτε κάντε κλικ στο σύμβολο + σε εργαλειοθήκη δεξιά. Στη συνέχεια, μπορείτε να συμπληρώσετε τα πρόσθετα περιεχόμενα του ερωτηματολογίου με τα άλλα προσωπικά σας δεδομένα.

Για παράδειγμα διεύθυνση και φύλο. Μπορείτε επίσης να αλλάξετε τις επιλογές συμπλήρωσης απαντήσεων κάνοντας κλικ στο πλαίσιο στην εικόνα, προσαρμόζοντας τον τύπο της ερώτησης.
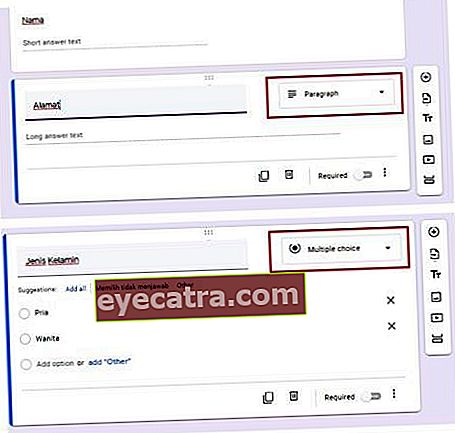
6. Προσθέστε μια ενότητα
Αφού ολοκληρώσετε τα προσωπικά σας δεδομένα, μπορείτε να μεταβείτε σε μια νέα ενότητα ή ενότητα κάνοντας κλικ στο σύμβολο όπως αυτό της εικόνας, το οποίο βρίσκεται εργαλειοθήκη δεξιά.

7. Προσθέστε ερωτήσεις στο ερωτηματολόγιο
Στη νέα ενότητα, μπορείτε να ξεκινήσετε εισαγάγετε μια ερώτηση ερωτηματολογίου, με τον ίδιο τρόπο που εισαγάγατε τον τίτλο και επίσης το περιεχόμενο του ερωτηματολογίου στην πρώτη ενότητα.
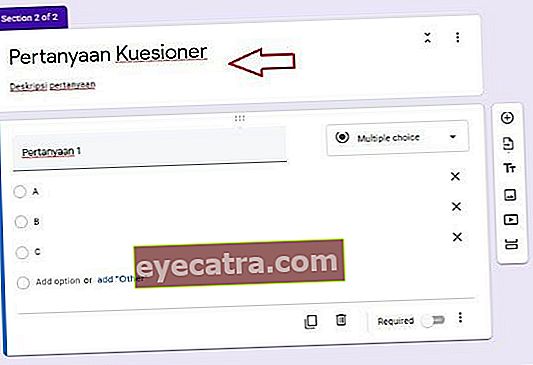
8. Διανείμετε το ερωτηματολόγιο
Αφού ολοκληρώσετε την καταχώριση του περιεχομένου του ερωτηματολογίου, το ερωτηματολόγιο σας είναι πλήρες.

Μπορείτε να το μοιραστείτε κάνοντας κλικ στην επιλογή Αποστολή και στη συνέχεια αντιγράφοντας το σύνδεσμο ή απλά αντιγραφή συνδέσμου url που είναι στην κορυφή.
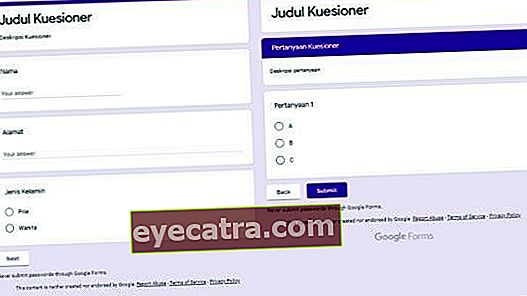
Πώς να κάνετε ερωτήσεις στη φόρμα Google
Ακολουθούν τα βήματα και πώς να κάνετε διαδικτυακές ερωτήσεις στον φορητό υπολογιστή / υπολογιστή σας. Ακούστε το τέλος, ναι!
1. Ανοίξτε τον ιστότοπο φόρμας Google
Βεβαιωθείτε ότι έχετε έναν ενεργό λογαριασμό Gmail και είστε συνδεδεμένοι σε αυτόν τον λογαριασμό Gmail. Ανοίξτε την αρχική σελίδα της φόρμας Google //www.google.com/intl/el/forms/about/.
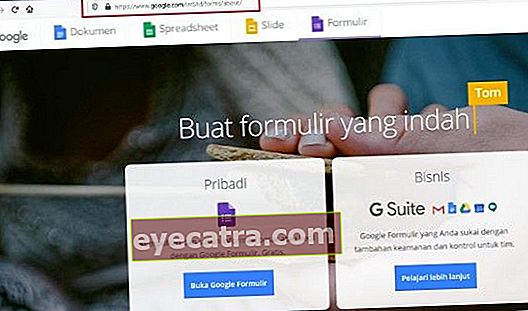
2. Ορίστε την υπηρεσία Φόρμες Google
Υπάρχουν δύο επιλογές υπηρεσιών Google Form, συγκεκριμένα Προσωπικές και Επιχειρηματικές. Επιλέξτε την κατάλληλη συνδρομή από τον λογαριασμό σας.
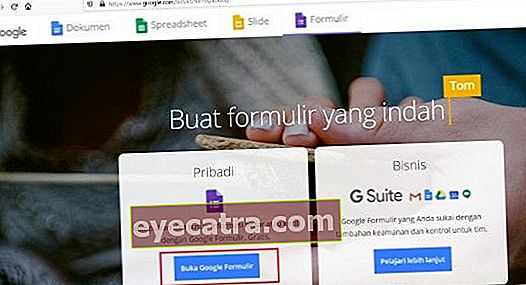
3. Κάντε κλικ στο σύμβολο συν (+)
Στη συνέχεια, μπορείτε να επιλέξετε το σύμβολο συν (+) για να προσθέσετε μια φόρμα που θα μετατραπεί σε διαδικτυακό μέσο ερωτήσεων.

4. Δημιουργήστε ερωτήσεις πολλαπλής επιλογής
Γράψτε τον τίτλο της εξέτασης στην επάνω στήλη διαγράφοντας τη λέξη Φόρμα χωρίς τίτλο. Στη συνέχεια, εισαγάγετε τις ερωτήσεις και τις επιλογές της επιλογής σας (Πολλαπλή επιλογή).
Για να μπορέσετε να εμφανίσετε μια σελίδα σαν αυτήν, βεβαιωθείτε ότι έχετε επιλέξει τη φόρμα ερωτήσεων Πολλαπλή επιλογή. Στη συνέχεια, συμπληρώστε τις ερωτήσεις και τις απαντήσεις στην πολλαπλή επιλογή.

5. Δημιουργήστε ερωτήσεις προς ανάπτυξη
Προσθέτοντας ερωτήσεις προς ανάπτυξη και ούτω καθεξής επιλέγοντας ένα σημάδι συν (+) στη δεξιά πλευρά της φόρμας ερωτήσεων. Στη συνέχεια, επιλέξτε τον τύπο ερώτησης σύντομης απάντησης ή παραγράφου. Στη συνέχεια, πληκτρολογήστε την ερώτηση που θέλετε ως ερώτηση δοκιμής.
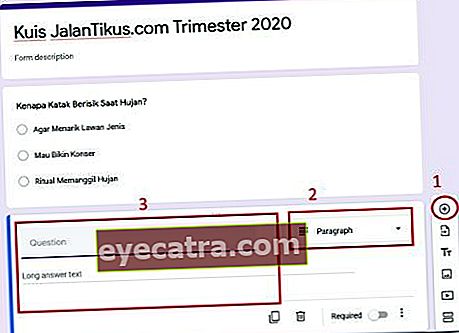
6. Κάντε τις ρυθμίσεις προβλημάτων
Μετά την εισαγωγή όλων των ερωτήσεων, ήρθε η ώρα να ρυθμίσετε τη διαμόρφωση έτσι ώστε οι μαθητές να μπορούν να χρησιμοποιήσουν τις ερωτήσεις από αυτήν τη φόρμα Google. Κάντε κλικ σύνθεση που βρίσκεται στην επάνω δεξιά γωνία.
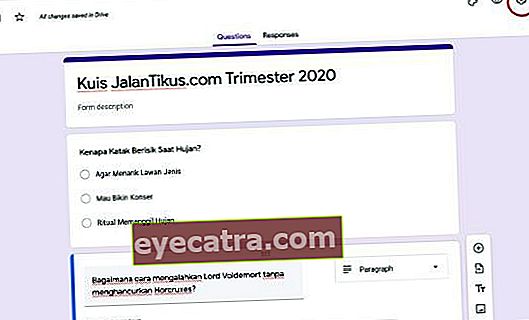
7. Ορίστε τις Γενικές ρυθμίσεις προβλήματος
Θα εμφανιστεί ένα παράθυρο διαλόγου ρυθμίσεων που αποτελείται από τρεις στήλες, δηλαδή Γενικός, Παρουσίαση, και Κουίζ. Πρώτα απ 'όλα, ορίστε την ενότητα Γενικά όπως φαίνεται.
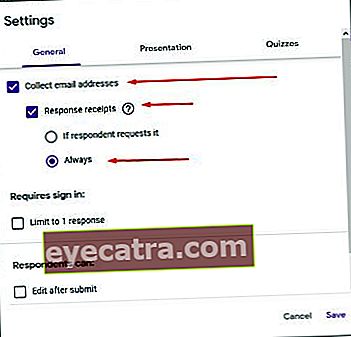
8. Ορίστε τις ρυθμίσεις κουίζ
Στη συνέχεια, μεταβείτε στην ενότητα καρτελών Κουίζ για να ενεργοποιήσετε τα κουμπιά όπως φαίνεται στην εικόνα νωρίτερα.
Για πληροφορίες, ο βαθμός απελευθέρωσης είναι μια δυνατότητα για την εμφάνιση μαθητικών βαθμών, μπορείτε να ορίσετε να εμφανίζεται αυτόματα μετά την ολοκλήρωση των ερωτήσεων από τους μαθητές. Ολοκληρώθηκε! Αποθηκεύστε κάνοντας κλικ Σώσει.
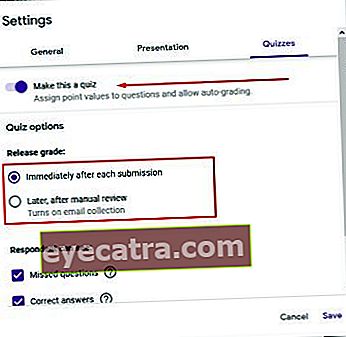
Εκτός από τον τρόπο υποβολής ερωτήσεων στο διαδίκτυο για κοινή χρήση με μαθητές, οι Φόρμες Google μπορούν επίσης να διορθώσουν αυτόματα απαντήσεις καθώς και να παρέχουν αξιολογήσεις.
Το κόλπο είναι ότι πρέπει να εισαγάγετε το σωστό κλειδί απάντησης, και τότε το σύστημα θα διορθώσει αυτόματα τις σωστές ή λάθος απαντήσεις όταν οι μαθητές έχουν τελειώσει τη δουλειά.
Εκτός από αυτό, υπάρχουν επίσης πώς να κάνετε διαδικτυακές ερωτήσεις στη φόρμα Google μέσω κινητού τηλεφώνου μπορείτε να διαβάσετε την πλήρη εξήγηση εδώ.
Τρόπος προβολής αποτελεσμάτων φόρμας Google
Τα δεδομένα από κάθε άτομο που συμπληρώνει τη φόρμα Google ονομάζεται απάντηση. Μπορούμε να δούμε αυτήν την απάντηση στην κύρια σελίδα του λογαριασμού Google Form.
Λοιπόν, δείτε πώς μπορείτε να μάθετε τα αποτελέσματα της φόρμας Google που έχουν συμπληρωθεί! Δείτε τα παρακάτω βήματα, ναι!
1. Συνδεθείτε στη Φόρμα Λογαριασμού Google
Συνδεθείτε στον λογαριασμό σας στο τον ιστότοπο της φόρμας Google. Μετά από αυτό, επιλέξτε σε ποια φόρμα θέλετε να δείτε τα αποτελέσματα της βαθμολογίας ή την απάντηση.
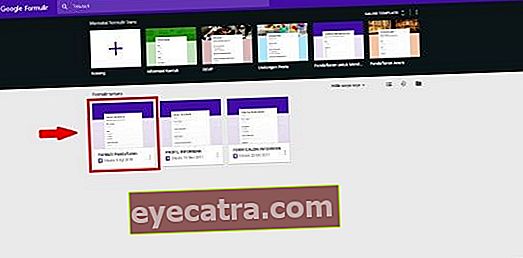
2. Πατήστε την επιλογή απόκρισης
Τώρα βρίσκεστε στη σελίδα της φόρμας Σε σύνδεση Φόρμα Google. Στη συνέχεια, πατήστε την επιλογή Απάντηση που είναι στην κορυφή. Εκεί αποθηκεύονται όλες οι απαντήσεις.
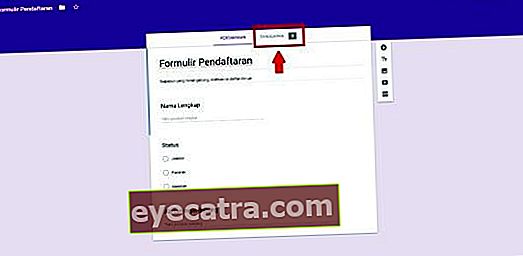
3. Βλέπε Περίληψη Εισερχόμενων Δεδομένων
Υπάρχουν 2 επιλογές, Περίληψη και Ατομική. Επί Περίληψη Μπορείτε να δείτε μια σύνοψη των αποτελεσμάτων ή όλων των δεδομένων που έχουν εισαχθεί. Ενώ είναι ενεργό Ατομο Μπορείτε να δείτε ένα προς ένα τη φόρμα που συμπληρώθηκε από τον ερωτώμενο.
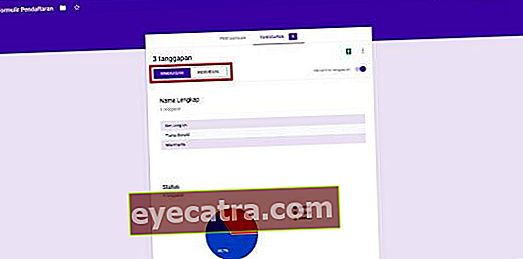
4. Πατήστε το εικονίδιο υπολογιστικού φύλλου
Για να διευκολύνεται η ανάγνωση δεδομένων, παρέχεται επίσης η φόρμα Google Δυνατότητα υπολογιστικού φύλλου. Έτσι, μπορείτε να δείτε τα αποτελέσματα της φόρμας Google σε μορφή πίνακα φύλλων. Το κόλπο είναι να πατήσετε το εικονίδιο ΥΠΟΛΟΓΙΣΤΙΚΑ ΦΥΛΛΑ στην επάνω δεξιά γωνία της φόρμας.
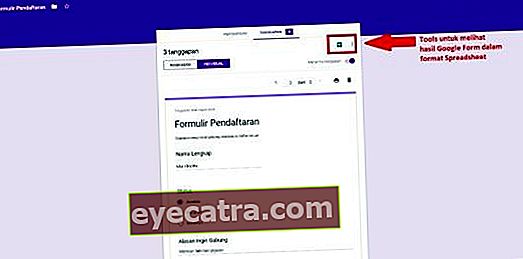
5. Δείτε τα αποτελέσματα της φόρμας Google στο υπολογιστικό φύλλο
Μετά θα εμφανιστεί αναδυόμενο διάλογο, Διάλεξε μια επιλογή Δημιουργήστε ένα νέο υπολογιστικό φύλλο. Στη συνέχεια, απλώς πατήστε Για για να μεταβείτε απευθείας στο αρχείο υπολογιστικού φύλλου.

Έτσι μπορείτε να δείτε τα αποτελέσματα των αποτελεσμάτων της Φόρμας Google ή των απαντήσεων σε ένα υπολογιστικό φύλλο. Με τη μορφή πίνακα, μπορούμε εύκολα να διαβάσουμε τα δεδομένα που έχουν εισαχθεί.
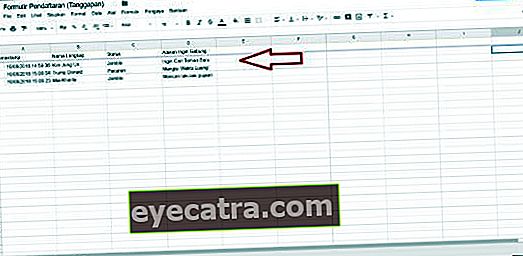
Πρακτικές λειτουργίες που μπορούν να υλοποιηθούν μετά τη δημιουργία εντύπων Google

Μπορείτε να χρησιμοποιήσετε αυτήν την ηλεκτρονική υπηρεσία φόρμας για διάφορες ανάγκες. Ξεκινώντας από καθημερινές ανάγκες, έρευνα, έρευνες ή διανομή εντύπων εγγραφής.
Αυτή η υπηρεσία σίγουρα μας κρατά μακριά δεν χρειάζεται να εκτυπώσετε πολύ χαρτί. Λοιπόν, είναι επίσης φιλικό προς το περιβάλλον, σωστά; Ακολουθούν ορισμένα παραδείγματα για τα οποία χρησιμοποιούνται οι Φόρμες Google:
Για να δημιουργήσετε μια φόρμα για τη συλλογή δεδομένων πολιτών.
Δημιουργήστε μια φόρμα για τη συλλογή ερευνητικών δεδομένων διατριβής.
Η δημιουργία ερωτήσεων στη φόρμα Google είναι σαν να χρησιμοποιείτε το Excel.
Διεξαγωγή ερευνών απόδοσης εργαζομένων.
Φόρμα εγγραφής ή ηλεκτρονική εγγραφή κ.λπ.
Με τη φόρμα Google, δεν χρειάζεται επίσης να ανησυχούμε για την αποθήκευση ή την απώλεια δεδομένων. Επειδή όλα τα δεδομένα αποθηκεύονται σε διακομιστές που ανήκουν στην Google. Επομένως, αυτή η υπηρεσία είναι πραγματικά ασφαλής, άνετη, πρακτική και εντελώς δωρεάν!
Επομένως, είναι πραγματικά υποχρεωτικό να γνωρίζουμε πώς να φτιάχνουμε μια καλή και σωστή φόρμα Google. Με αυτόν τον τρόπο, μπορείτε να δημιουργήσετε μια Φόρμα Google για εξετάσεις, κουίζ και άλλους σκοπούς. Έλα, δοκιμάστε το!
Αυτό ήταν αυτό πώς να δημιουργήσετε μια φόρμα Google ολοκληρώστε εύκολα και γρήγορα. Εάν έχετε περισσότερο από 5 λεπτά, φυσικά μπορείτε να ομορφιάσετε την εμφάνιση της φόρμας σας.
Μπορείτε να επιλέξετε μια κατάλληλη εικόνα ή θέμα για τη φόρμα σας για να κάνετε τους ερωτηθέντες φόρμας πιο ενθουσιασμένους όταν συμπληρώνουν τις φόρμες που μοιράζεστε.
Ας ελπίσουμε ότι οι πληροφορίες που μοιράστηκε το ApkVenue αυτή τη φορά είναι χρήσιμες για όλους σας και θα σας ξαναδώ στα επόμενα άρθρα.
Διαβάστε επίσης άρθρα για Google ή άλλα ενδιαφέροντα άρθρα από Fanandi Ratriansyah





