πώς να διαγράψετε μη διαγράψιμα αρχεία και φακέλους
Δείτε πώς μπορείτε να διαγράψετε μη διαγράψιμα αρχεία σε υπολογιστή και Android. Μπορεί επίσης να διαγραφεί η κατάργηση διαγραφής φακέλων! ⬇️
Χρειάζεστε έναν τρόπο για να διαγράψετε αρχεία που δεν διαγράφονται; Είναι πραγματικά κατάλληλο για να έρθετε εδώ, επειδή το ApkVenue θα συζητήσει λεπτομερώς τον οδηγό και πλήρως.
Αυτό βασίζεται στην εμπειρία όλων μας που βρήκαμε αρχεία ή φακέλους που δεν μπορούν να διαγραφούν σκληρός δίσκος, λάμψηή ακόμα και εσωτερική μνήμη smartphone Android. Πρέπει να είμαι πραγματικά ενοχλημένος!
Οι περισσότεροι από εσάς μπορεί να πιστεύουν ότι αυτό προκαλείται από έναν ιό. Αλλά στην πραγματικότητα, δεν προέρχονται όλα από εκεί, ξέρετε.
Λοιπόν, αυτή τη φορά, το ApkVenue θα σας δώσει μερικές συμβουλές πώς να διαγράψετε μη διαγράψιμα αρχεία, είτε σε Windows είτε σε Android. Έλα, δες ολόκληρα!
Δεν μπορείτε να διαγράψετε; Εδώ είναι η λύση
Σε αυτό το άρθρο, το ApkVenue θα εξηγήσει ένα προς ένα λεπτομερώς τις αιτίες καθώς και τον τρόπο διαγραφής αρχείων που δεν μπορούν να διαγραφούν στον φορητό υπολογιστή, τον υπολογιστή ή το κινητό σας τηλέφωνο Android.
Θα εξηγήσουμε επίσης πώς να διαγράψετε φακέλους που δεν μπορούν να διαγραφούν, δεδομένου ότι αυτός ο οδηγός είναι επίσης αρκετά περιζήτης. Εγγυημένο απλό και πολύ εύκολο!
Γιατί υπάρχουν αρχεία που δεν μπορούν να διαγραφούν;
Όπως αναφέρθηκε προηγουμένως στο ApkVenue, δεν είναι όλες οι αιτίες αυτού του προβλήματος το αποτέλεσμα ιών ή κακόβουλου λογισμικού που επιτίθενται στον υπολογιστή ή smartphone εσείς.
Λοιπόν, αν ελέγξετε τη χρήση διάφορες καλύτερες εφαρμογές προστασίας από ιούς, απλώς μπορεί να μην βρει τίποτα γνωστό ως PC, φορητό υπολογιστή ή smartphone είσαι καθαρός.

Τότε ποια είναι η αιτία που κάνει Δεν είναι δυνατή η διαγραφή αρχείων ή φακέλωνΝαί?
Εδώ το ApkVenue έχει συνοψίσει μερικούς από τους λόγους, προτού ακολουθήσετε τα βήματα που θα εξεταστούν πλήρως παρακάτω, συμμορία.
- Το εν λόγω αρχείο ή φάκελος είναι ακόμη ενεργό ή χρησιμοποιείται από άλλα προγράμματα.
- Το αρχείο χρησιμοποιείται από άλλο χρήστη.
- Τα αρχεία ή οι φάκελοι έχουν άδειες (αδειοδότηση) είναι ισχυρή.
- Και άλλοι λόγοι που δεν είναι ακόμη γνωστοί.
Τότε, πώς διαγράφετε αυτό το μη διαγράψιμο αρχείο; Περίεργος? Μπορείτε να δείτε την πλήρη συζήτηση παρακάτω, συμμορία!
Τρόπος διαγραφής Undelete Files στα Windows
Ένας από τους ευκολότερους τρόπους διαγράψτε αρχεία ή φακέλους στα Windows Αυτό που δεν μπορεί να αφαιρεθεί είναι η χρήση εφαρμογών τρίτων.
Επιπλέον, μπορείτε επίσης να χρησιμοποιήσετε τον τρόπο διαγραφής αρχείων που δεν μπορούν να διαγραφούν με CMD, γνωστός ως Command Prompt, παρόλο που αυτή η μέθοδος είναι αρκετά συγκεχυμένη.
1. Πώς να διαγράψετε αρχεία που δεν μπορούν να διαγραφούν μέσω λογισμικού Unlocker
Ο πρώτος και ο ευκολότερος τρόπος, μπορείτε να χρησιμοποιήσετε λογισμικό ονομάζεται τρίτος Ξεκλείδωμα για να διαγράψετε επίμονα αρχεία ή φακέλους στον υπολογιστή ή το φορητό υπολογιστή σας.
Πως να? Ελάτε, ακολουθήστε τα παρακάτω βήματα. Ο εγγυημένος τρόπος διαγραφής αρχείων σε αυτόν τον φορητό υπολογιστή είναι πολύ αποτελεσματικός!
Βήμα 1 - Λήψη και εγκατάσταση του Unlocker
- Η πρώτη φορά φυσικά πρέπει να το κάνετε Κατεβάστε και εγκαταστήστε λογισμικόΞεκλείδωμα στον υπολογιστή ή το φορητό υπολογιστή σας. Εάν δεν το έχετε, μπορείτε να το κατεβάσετε μέσω του παρακάτω συνδέσμου:
 ΛΗΨΗ ΛΕΙΤΟΥΡΓΙΑΣ Tuning Unlocker
ΛΗΨΗ ΛΕΙΤΟΥΡΓΙΑΣ Tuning Unlocker Βήμα 2 - Εγκαταστήστε το λογισμικό
Μετά τη λήψη του αρχείου αναμονής Unlocker, το μόνο που έχετε να κάνετε είναι να κάνετε το βήμα εγκατάστασης. Κάντε διπλό κλικ στο εγκαταστάτης Ξεκλείδωμα και παράθυρα Ρύθμιση ξεκλειδώματος θα εμφανιστει.
Εδώ απλά κάνετε κλικ Επόμενο για την επόμενη διαδικασία.

Πηγή φωτογραφίας: JalanTikus (Το παραπάνω είναι ένα από τα βήματα για τη διαγραφή αρχείων σε έναν επίμονο υπολογιστή χρησιμοποιώντας το λογισμικό Unlocker).
Βήμα 3 - Επιλέξτε έναν κατάλογο αποθήκευσης
- Στη συνέχεια, θα σας ζητηθεί να επιλέξετε έναν κατάλογο για εγκαθιστώ Ξεκλείδωμα με ένα κλικ Αναζήτηση ... Εάν θέλετε να χρησιμοποιήσετε τις ρυθμίσεις Προκαθορισμένο, απλώς κάνετε κλικ Επόμενο πάλι.

Βήμα 4 - Επιλέξτε "Εγκατάσταση"
- Τέλος, το μόνο που έχετε να κάνετε είναι να κάνετε κλικ στο κουμπί Εγκαθιστώ για να εγκαταστήσετε το Unlocker σε υπολογιστή ή φορητό υπολογιστή Windows. Η διαδικασία εγκατάστασης θα εκτελεστεί αρκετά γρήγορα, επειδή το αρχείο δεν είναι πολύ μεγάλο.
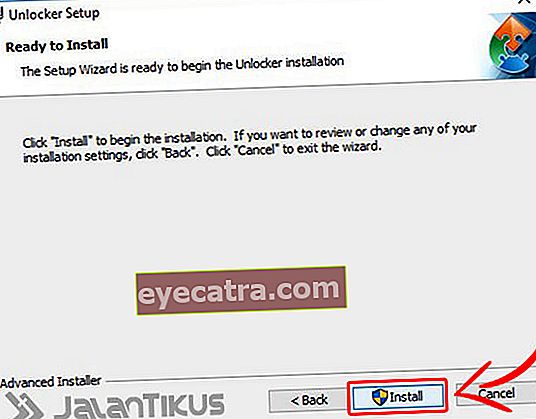
Βήμα 5 - Κάντε κλικ στο «Τέλος»
- Εάν ολοκληρωθεί η διαδικασία εγκατάστασης του Unlocker, το μόνο που έχετε να κάνετε είναι να κάνετε κλικ Φινίρισμα.
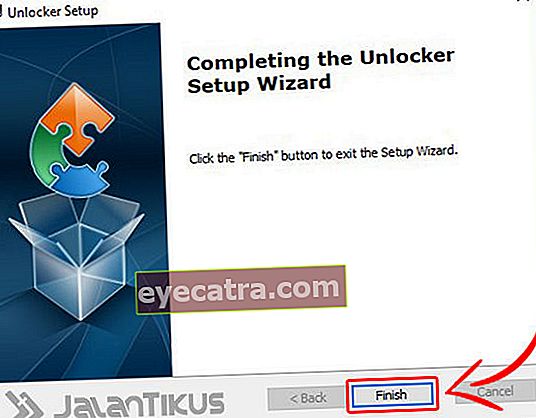
Βήμα 6 - Επιλέξτε τον κατάλογο στον οποίο βρίσκονται τα αρχεία
Για να ξεκινήσετε τη διαγραφή μη διαγράψιμων αρχείων ή φακέλων στον υπολογιστή ή το φορητό υπολογιστή των Windows, κάντε διπλό κλικ στο λογισμικόΞεκλείδωμα που ήτανεγκαθιστώ.
Επιλέξτε τον κατάλογο όπου βρίσκονται τα αρχεία ή οι φάκελοι. Κάντε κλικ Εντάξει.
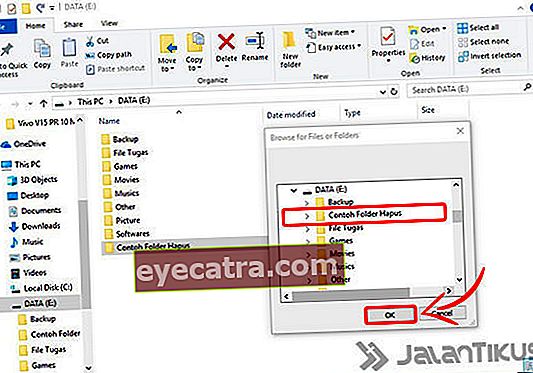
Πηγή φωτογραφίας: JalanTikus (Μπορείτε επίσης να επιλέξετε αρχεία στο flashdisk για τον τρόπο διαγραφής αρχείων που δεν μπορούν να διαγραφούν στο flash χρησιμοποιώντας λογισμικό Αυτό).
Βήμα 7 - Επιλέξτε "Διαγραφή"
- Θα ανοίξει το παράθυρο ξεκλειδώματος. Εδώ πρέπει απλώς να κάνετε μια επιλογή Διαγράφω στο κουμπί αναπτυσσόμενο μενού αυτό είναι ήδη διαθέσιμο. Κάντε κλικ Εντάξει Άλλη μια φορά.
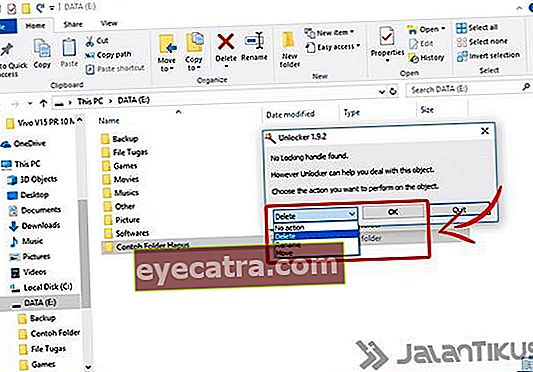
Βήμα 8 - Κάντε κλικ στο "OK" για να ολοκληρώσετε
Η διαδικασία διαγραφής αρχείων ή φακέλων χρησιμοποιώντας το Unlocker θα διαρκέσει λίγα λεπτά και αν είναι επιτυχής θα εμφανιστεί ένα παράθυρο που λέει "Το αντικείμενο διαγράφηκε".
Μετά από αυτό, το αρχείο ή ο φάκελος έχει διαγραφεί και πρέπει απλώς να κάνετε κλικ Εντάξει για να κλείσετε το παράθυρο Unlocker.

Πρέπει να γνωρίζετε, τα παραπάνω βήματα μπορούν να εφαρμοστούν οποιονδήποτε φορητό υπολογιστή ή υπολογιστή με λειτουργικό σύστημα Windows, συμμορία.
Επομένως, εάν θέλετε να μάθετε πώς να διαγράψετε αρχεία που δεν μπορούν να διαγραφούν στα Windows 7, 8 ή 10, απλά πρέπει να ακολουθήσετε τα βήματα από το ApkVenue παραπάνω.
2. Πώς να διαγράψετε αρχεία που δεν μπορούν να διαγραφούν με CMD
Εάν χρησιμοποιείται καθαρότερο λογισμικό Ο παραπάνω υπολογιστής εξακολουθεί να μην είναι αποτελεσματικός όσον αφορά τον τρόπο διαγραφής αρχείων στον υπολογιστή, το ApkVenue έχει άλλες εναλλακτικές λύσεις που μπορείτε να δοκιμάσετε.
Ειδικά αν δεν είναι μέσω του προεπιλεγμένου προγράμματος των Windows, δηλαδή Γραμμή εντολών (CMD).
Για όσους από εσάς είναι τεμπέλης στην εγκατάσταση λογισμικό επιπλέον και προτιμάτε τον τρόπο διαγραφής αρχείων που δεν μπορούν να διαγραφούν χωρίς λογισμικό, πρέπει να δείτε τα παρακάτω βήματα, ναι!
Βήμα 1 - Ανοίξτε τη γραμμή εντολών
Πρώτον, ψάχνετε και ανοίξτε το πρόγραμμα γραμμής εντολών στον φορητό υπολογιστή / υπολογιστή σας των Windows.
Για λόγους απλότητας, μπορείτε επίσης να χρησιμοποιήσετε συντομεύσεις πληκτρολογίου Κερδίστε + R μετά πληκτρολογήστε "CMD" (χωρίς τα εισαγωγικά) και στη συνέχεια πατήστε Εισαγω.
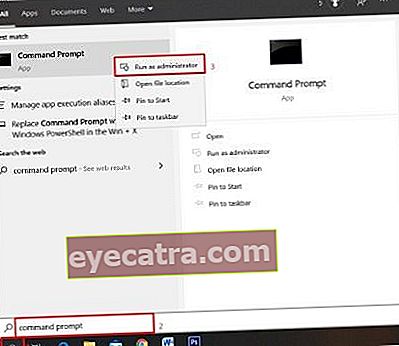
Βήμα 2 - Αλλάξτε τον κατάλογο στο CMD σύμφωνα με το αρχείο που βρίσκεται
Το επόμενο βήμα, εδώ πρέπει αλλάξτε πρώτα τον κατάλογο στο CMD σύμφωνα με τον κατάλογο όπου βρίσκονται τα αρχεία που θέλετε να διαγράψετε.
Για παράδειγμα, το ApkVenue θέλει να διαγράψει ένα αρχείο στον κατάλογο (Δ :), αλλά επειδή το CMD βρίσκεται ακόμα στον κατάλογο (Γ :) τότε η τοποθεσία πρέπει να αλλάξει πρώτα.
Πως, πληκτρολογήστε τον κατάλογο όπου βρίσκονται τα αρχεία που θέλετε να διαγράψετε. Δηλαδή, εδώ ο τύπος ApkVenue "ΡΕ:" (χωρίς τα εισαγωγικά) και στη συνέχεια πατήστε Εισαγω στο πληκτρολόγιο.

Βήμα 3 - Ανοίξτε το φάκελο στον οποίο βρίσκονται τα αρχεία
Εάν έχετε ανοίξει με επιτυχία τον κατάλογο στο παρελθόν, σε αυτό το βήμα είστε ανοίξτε το φάκελο όπου το αρχείο βρίσκονται τα οποία θέλετε να διαγράψετε.
Για παράδειγμα, εδώ το ApkVenue θα διαγράψει ένα αρχείο που βρίσκεται σε ένα φάκελο με το όνομα Οδός αρουραίος. Έτσι, για να το ανοίξετε, ApkVenue πληκτρολογήστε την εντολή CMD "cd JalanTikus" (χωρίς τα εισαγωγικά) και στη συνέχεια πατήστε Εισαγω.
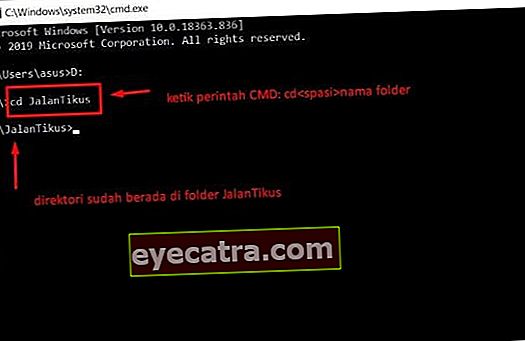
Βήμα 4 - Διαγραφή αρχείων
Εάν τα παραπάνω βήματα έχουν περάσει και έχετε βρεθεί επιτυχώς στο φάκελο όπου βρίσκονται τα αρχεία που θα διαγραφούν, τώρα είναι η ώρα να πληκτρολογήσετε την εντολή CMD για να διαγράψετε τα αρχεία.
Το κόλπο, πληκτρολογήστε την εντολή CMD "όνομα αρχείου" (χωρίς τα εισαγωγικά). Για παράδειγμα, εδώ το ApkVenue θα διαγράψει ένα αρχείο με το όνομα delete, και στη συνέχεια την εντολή CMD "del delete.docx" μετά πιέστε Εισαγω.
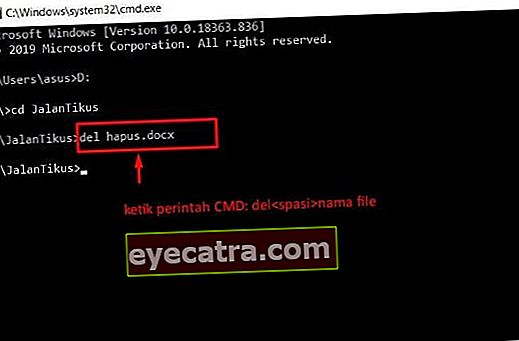
Πηγή φωτογραφίας: JalanTikus (Μην ξεχάσετε να προσθέσετε μια επέκταση αρχείου για τον τρόπο διαγραφής αρχείων που δεν μπορούν να διαγραφούν με CMD).
- Μετά από αυτό, τα αρχεία σας έχουν διαγραφεί με επιτυχία. Για να είστε σίγουροι, μπορείτε να ελέγξετε μέσω του File Explorer.

Πώς να διαγράψετε την αναίρεση διαγραφής αρχείων στο Android
Εκτός από έναν υπολογιστή ή φορητό υπολογιστή Windows, μερικές φορές αντιμετωπίζετε αυτό το πρόβλημα στο smartphone Το Android σου, συμμορία. Αλλά ηρεμήστε, υπάρχουν τρόποι να το ξεπεράσετε.
Είτε χρησιμοποιώντας την προεπιλεγμένη εφαρμογή είτε αυτή που είναι διαθέσιμη στο Google Play Store, το ApkVenue το έχει εξετάσει πλήρως παρακάτω. Τότε, πώς διαγράφετε αρχεία ή φακέλους που δεν μπορούν να διαγραφούν στο Android; Εδώ είναι ο οδηγός!
1. Πώς να διαγράψετε αρχεία που δεν μπορούν να διαγραφούν μέσω της προεπιλεγμένης εφαρμογής
Το λειτουργικό σύστημα Android είναι πράγματι εξοπλισμένο με πολλές χρήσιμες λειτουργίες. Λοιπόν, εδώ θα χρησιμοποιηθεί το ApkVenue ενσωματωμένη εφαρμογή για να διαγράψετε αρχεία σε τηλέφωνο Android.
Ω ναι, το ApkVenue χρησιμοποιεί smartphone με βάση Android OneΝαι, καθαρό λειτουργικό σύστημα, ναι. Για άλλες προσαρμογές Android (όπως MIUI, FunTouch OS κ.λπ.), απλώς ακολουθήστε.
Βήμα 1 - Ανοίξτε το μενού "Ρυθμίσεις"
Πρώτα πηγαίνετε στο μενού Ρυθμίσεις και εδώ απλώς πηγαίνετε στις επιλογές Αποθήκευση.
Στη συνέχεια, θα σας δοθούν πληροφορίες σχετικά με την εναπομένουσα χωρητικότητα μνήμης και άλλα. Τότε εσύ παρακέντηση επιλογή Ελευθερώστε χώρο.

Βήμα 2 - Επιβεβαιώστε την εκκένωση ανεπιθύμητων αρχείων
Στη συνέχεια, θα μεταφερθείτε στην προεπιλεγμένη εφαρμογή του καθαρού λειτουργικού συστήματος Android, δηλαδή GO αρχεία. Εάν δεν το έχετε ακόμη, μπορείτε να το κατεβάσετε στον παρακάτω σύνδεσμο αργότερα.
Εδώ επιλέγετε μια επιλογή Επιβεβαιώστε και δωρεάν 1,13 GBκαι μετά επιβεβαιώστε με παρακέντησηδιαγράφω.
 Εφαρμογές Παραγωγικότητα Google LLC ΛΗΨΗ
Εφαρμογές Παραγωγικότητα Google LLC ΛΗΨΗ 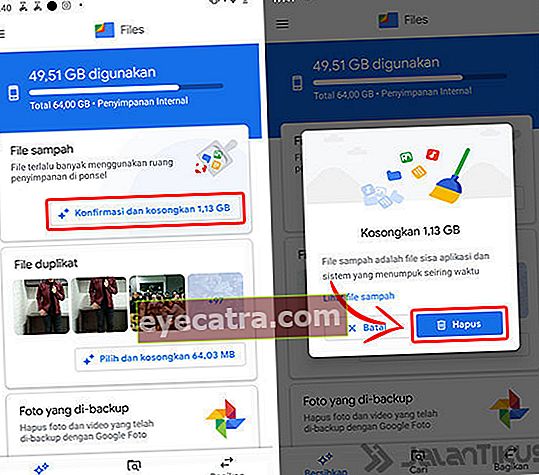
Φωτογραφία ευγενική προσφορά του JalanTikus (Μην ξεχνάτε παρακέντηση «Διαγραφή» για να ολοκληρώσετε τον τρόπο διαγραφής μη διαγράψιμων αρχείων στο Android χρησιμοποιώντας το Go Files).
Βήμα 3 - Περιμένετε να ολοκληρωθεί η διαδικασία
- Θα ξεκινήσει η διαδικασία διαγραφής ανεπιθύμητων αρχείων. Η διαδικασία είναι αρκετά μεγάλη αν το αρχείο είναι αρκετά μεγάλο. Περιμένετε να πετύχει η διαδικασία και αυτί Λείπουν άχρηστα αρχεία από την εφαρμογή GO Files.

2. Πώς να διαγράψετε αρχεία που δεν μπορούν να διαγραφούν μέσω SD Card Cleaner
Εάν ο τρόπος χρήσης των αρχείων GO εξακολουθεί να μην είναι αποτελεσματικός για τον τρόπο διαγραφής αρχείων που δεν μπορούν να διαγραφούν στο Android, μπορείτε επίσης να χρησιμοποιήσετε τη βοήθεια της εφαρμογής καθαριστής Ένα άλλο Android που ονομάζεται Καθαριστικό κάρτας SD.
Εκτός από τη δυνατότητα καθαρισμού εξωτερικών καρτών microSD, αυτή η εφαρμογή είναι επίσης αποτελεσματική για τη διαγραφή αρχείων ή φακέλων στον εσωτερικό χώρο αποθήκευσης.
Τότε πώς το χρησιμοποιείτε; Το παρακάτω είναι πλήρες, το ApkVenue έχει ελέγξει, παιδιά.
Βήμα 1 - Εγκαταστήστε την εφαρμογή SD Card Cleaner
- Εάν δεν έχετε εφαρμογή Καθαριστικό κάρτας SD, μπορεί να κατεβάσει απευθείας και εγκαθιστώ μέσω του συνδέσμου που παρέχει το ApkVenue παρακάτω.
 ΛΗΨΗ εφαρμογών
ΛΗΨΗ εφαρμογών Βήμα 2 - Επιλέξτε "Έναρξη"
Στη συνέχεια, ανοίγετε την εφαρμογή SD Card Cleaner που έχει εγκατασταθεί.εγκαθιστώ.
ΠαρακέντησηΑρχή για να αρχίσετε να χρησιμοποιείτε SD Card Cleaner και παρακέντησηΑρχή άλλη μια φορά για να ξεκινήσετε να κάνετε τη διαδικασία έρευνα ανεπιθύμητα αρχεία στο τηλέφωνό σας Android.
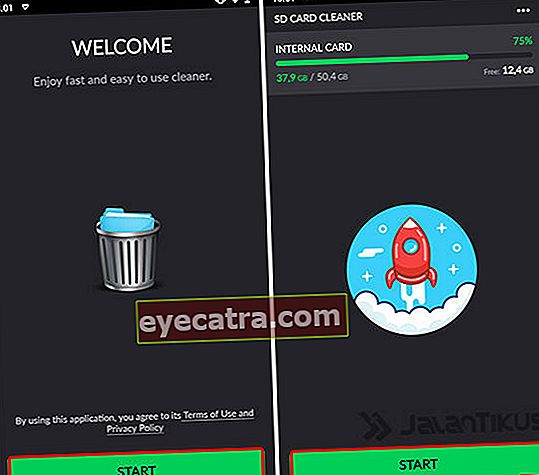
Βήμα 3 - Δώστε άδεια
- Θα πάρεις αναδυόμενο παράθυρο να ενεργοποιείς άδεια, παρακέντησηΕπιτρέπω για να συνεχίσετε τη διαδικασία. Στη συνέχεια, η εφαρμογή SD Card Cleaner θα ξεκινήσει τη διαδικασία έρευνα. Συνήθως αυτή η διαδικασία θα διαρκέσει μόνο λίγα λεπτά.
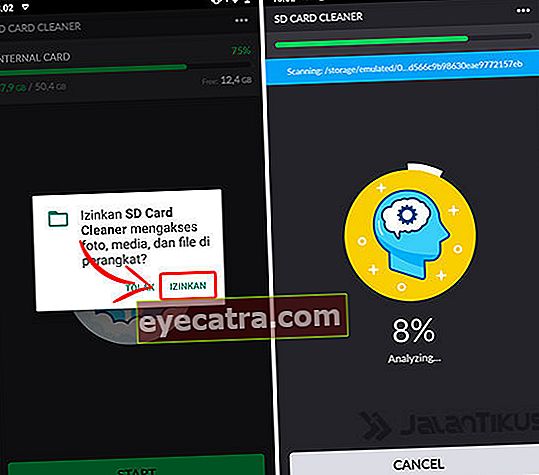
Βήμα 4 - Επιλέξτε αρχεία ή φακέλους που θα διαγραφούν
Εδώ το ApkVenue θα προσπαθήσει να διαγράψει το αρχείο APK που γίνεται κάδος απορριμμάτων στην εσωτερική μνήμη.
Παρακέντηση επιλογή Αρχεία APK στη συνέχεια, επισημάνετε ποια αρχεία θέλετε να διαγράψετε και παρακέντησηΔιαγράφω αν είστε σίγουροι.
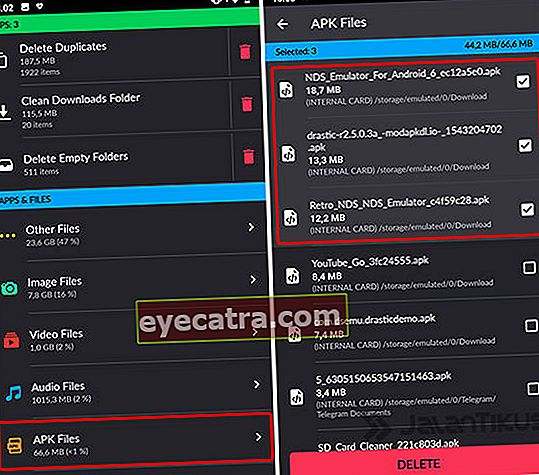
Βήμα 5 - Επιβεβαίωση για διαγραφή αρχείων
- Η εφαρμογή SD Card Cleaner θα επιβεβαιώσει μια ακόμη φορά πριν από τη διαγραφή αρχείων σε τηλέφωνο Android. ΠαρακέντησηΝαί αν είστε σίγουροι και το αρχείο θα διαγραφεί σύντομα από τη μνήμη smartphone εσείς, παιδιά.

Πηγή φωτογραφίας: JalanTikus (Μπορείτε να χρησιμοποιήσετε το SD Card Cleaner για να διαγράψετε αρχεία που δεν μπορούν να διαγραφούν στην κάρτα μνήμης Android).
Πώς να διαγράψετε αρχεία στο Google Drive που δεν μπορούν να διαγραφούν
Σε ορισμένες περιπτώσεις, το ApkVenue βρήκε στοιχεία ότι δεν είναι δυνατή η διαγραφή αρχείων ή φακέλων που είναι αποθηκευμένα στο Google Drive.
Στην πραγματικότητα, ο τρόπος διαγραφής αρχείων στο Drive είναι πολύ απλούστερος και πιο εύκολο να ακολουθηθεί. Τότε γιατί δεν μπορούν να διαγραφούν τα αρχεία ή οι φάκελοι στο Google Drive; Υπάρχουν διάφοροι παράγοντες.
Πρώτον, πιθανότατα ανοίγετε το αρχείο σε άλλη καρτέλα ή φάκελο. Δεύτερον, το αρχείο ή ο φάκελος συσχετίζεται με άλλο λογαριασμό Google Drive. Είτε σας αρέσει είτε όχι, αυτό το πρόβλημα πρέπει να επιλυθεί πρώτα.
Βεβαιωθείτε ότι τα αρχεία ή οι φάκελοί σας δεν έχουν ανοίξει σε άλλη καρτέλα και βεβαιωθείτε ότι δεν σχετίζονται ούτε με τον λογαριασμό Drive κάποιου άλλου. Εάν ναι, δείτε πώς μπορείτε να το διαγράψετε!
Βήμα 1: Ανοίξτε το Google Drive και, στη συνέχεια, επιλέξτε αρχεία ή ντοσιέ προς διαγραφή.
Βήμα 2: Κάντε δεξί κλικ το αρχείο ή το φάκελο και, στη συνέχεια, επιλέξτε Αφαίρεση / αφαίρεση.

Ολοκληρώθηκε! Το αρχείο θα επιστρέψει απευθείας στο Υιός ή τα σκουπίδια στο Google Drive. Πρέπει να θυμόμαστε, ότι το αρχείο ή ο φάκελος θα διαγραφούν για πάντα αν βρίσκεται στον Κάδο δίσκων για 30 ημέρες.
Μπόνους: Προτεινόμενο Android Mobile Cleaner (Anti Slow)
Όχι μόνο το SD Card Cleaner είναι αποτελεσματικό στον καθαρισμό του κινητού σας τηλεφώνου Android, τόσο από ανεπιθύμητα αρχεία είτε από φακέλους ή από αυτούς που είναι δύσκολο να διαγραφούν.
Υπάρχουν επίσης πολλές συστάσεις Εφαρμογή καθαρισμού τηλεφώνου Android το οποίο φυσικά μπορεί να καθαρίσει και να βελτιώσει την απόδοση, ξέρετε. Οτιδήποτε?
1. CCleaner
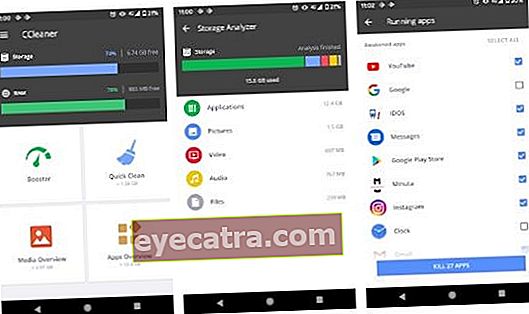
Εκτός από το ότι είναι διαθέσιμο για υπολογιστή ή φορητό υπολογιστή με Windows, CCleaner τώρα επίσης διαθέσιμο στις smartphone Android.
Όχι μόνο για τον καθαρισμό της μνήμης, το CCleaner θα κάνει επίσης βελτιστοποιήσεις ιστορία στην εφαρμογή πρόγραμμα περιήγησης η αγαπημένη σου συμμορία.
Όχι μόνο αυτό, αυτή η εφαρμογή σάς επιτρέπει επίσης να παρακολουθείτε το σύστημα από τη χρήση CPU, RAM, έως μπαταρία και χρήση θερμοκρασίας. Με αυτόν τον τρόπο, η απόδοση του smartphone σας θα είναι πάντα η βέλτιστη.
| Λεπτομέρεια | CCleaner |
|---|---|
| Προγραμματιστής | Piriform |
| Ελάχιστο λειτουργικό σύστημα | Android 4.1+ |
| Μέγεθος | 21ΜΒ |
| Βαθμολογία (Google Play) | 4.5/5.0 |
Κατεβάστε το CCleaner στον παρακάτω σύνδεσμο:
 Εφαρμογές Piriform Καθαρισμός & Tweaking ΛΗΨΗ
Εφαρμογές Piriform Καθαρισμός & Tweaking ΛΗΨΗ 2. Καθαρό Master
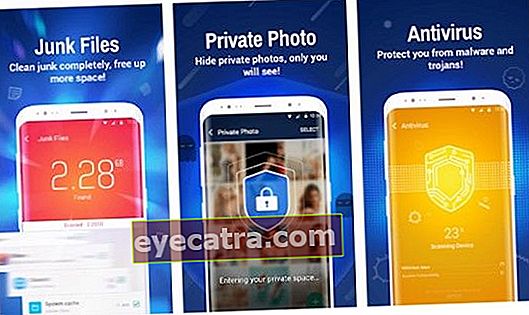
Τότε υπάρχει Καθαρό Δάσκαλο που εγγυάται ότι τα τηλέφωνα Android είναι δωρεάν κρύπτη, άχρηστα αρχεία, ιστορία ενοχλητικές αναζητήσεις σε εφαρμογές που είναι δύσκολο να χρησιμοποιηθούναπεγκαταστήστε.
Ένα από τα εξαιρετικά χαρακτηριστικά αυτής της εφαρμογής είναι Γόμα ιστορικού που θα διαγράψει και θα αφαιρέσει αρχεία υπολειπόμενο εύκολα, με μία φορά παρακέντηση μόνο!
Εάν θέλετε να κατεβάσετε αυτήν την εφαρμογή, ο σύνδεσμος ApkVenue παρέχεται παρακάτω, συμμορία!
| Λεπτομέρεια | Καθαρό Δάσκαλο |
|---|---|
| Προγραμματιστής | Cheetah Mobile |
| Ελάχιστο λειτουργικό σύστημα | Android 4.0.3+ |
| Μέγεθος | Διαφέρει ανά συσκευή |
| Βαθμολογία (Google Play) | 4.7/5.0 |
Κατεβάστε το Clean Master στον παρακάτω σύνδεσμο:
 Cheetah Mobile Inc Καθαρισμός & Tweaking Εφαρμογές ΛΗΨΗ
Cheetah Mobile Inc Καθαρισμός & Tweaking Εφαρμογές ΛΗΨΗ Άλλες εφαρμογές Android Cleaner ...
Λοιπόν, για μια πλήρη λίστα εφαρμογών καθαρισμού κινητών τηλεφώνων Android, εκτός από το CCleaner και το Clean Master, μπορείτε να διαβάσετε την πλήρη λίστα στα ακόλουθα άρθρα:
 ΔΕΙΤΕ ΑΡΘΡΑ
ΔΕΙΤΕ ΑΡΘΡΑ Αυτοί είναι μερικοί τρόποι διαγραφής αρχείων ή φακέλων που δεν μπορούν να διαγραφούν σε Windows ή Android, συμμορία.
Αν το ακολουθήσετε προσεκτικά, σίγουρα θα το πετύχετε, δε Εάν πράγματι τα αρχεία ή οι φάκελοι είναι ακόμη δύσκολο να διαγραφούν, θα μπορούσε να οφείλεται σε έναν ιό.
Εδώ μπορείτε να το κάνετε αμέσως έρευνα με τις περισσότερες εφαρμογές προστασίας από ιούς εκσυγχρονίζω. Καλή τύχη και καλή τύχη!
Διαβάστε επίσης άρθρα για Tech Hack ή άλλα ενδιαφέροντα άρθρα από Οδός αρουραίος.










