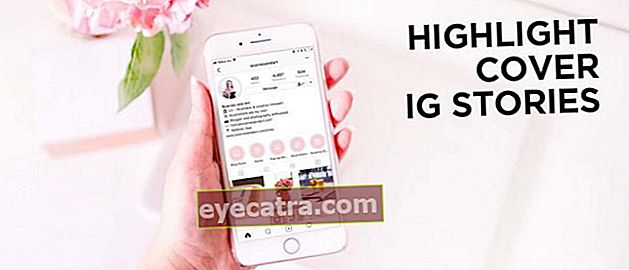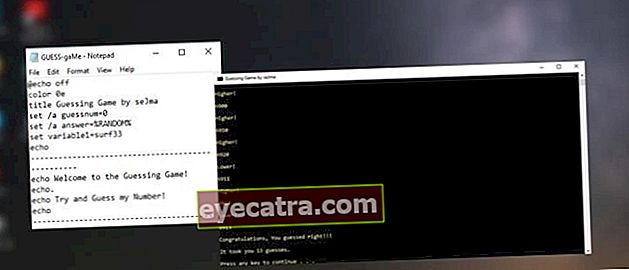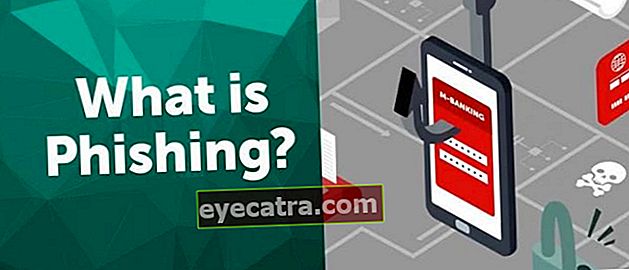πώς να βλέπετε τον κωδικό πρόσβασης Wi-Fi στον φορητό υπολογιστή εύκολα και γρήγορα
Θέλετε να μάθετε πώς να βλέπετε κωδικούς πρόσβασης WiFi σε φορητό υπολογιστή; Ίσως ξεχάσατε τον κωδικό πρόσβασης WiFi και τον χρειάζεστε, ελέγξτε εδώ για να δείτε τον κωδικό πρόσβασης WiFi στον υπολογιστή σας.
Θέλετε να χρησιμοποιήσετε WiFi στον φορητό υπολογιστή σας, αλλά ξεχάσατε τον κωδικό πρόσβασης WiFi; Ωχ, φυσικά είναι πολύ περίπλοκο αν δεν τηρείτε τους δίσκους, συμμορία.
Αλλά ηρεμήστε, το ApkVenue έχει πώς να μάθετε τον κωδικό πρόσβασης WiFi στον φορητό υπολογιστή το οποίο μπορείτε να δοκιμάσετε όταν ξεχάσετε τον κωδικό πρόσβασης WiFi. Η μέθοδος είναι εύκολη και μπορείτε να την κάνετε χωρίς να χρειάζεστε ειδικές δεξιότητες.
Λοιπόν, εάν το αντιμετωπίζετε, μπορείτε να ελέγξετε αμέσως το ακόλουθο άρθρο του ApkVenue σχετικά με τον τρόπο προβολής των κωδικών πρόσβασης WiFi σε φορητό υπολογιστή.
Πώς να δείτε τον κωδικό πρόσβασης WiFi σε φορητό υπολογιστή εύκολα και γρήγορα

Όποια συσκευή κι αν χρησιμοποιείτε, το να γνωρίζετε τον κωδικό πρόσβασης WiFi μπορεί να γίνει τόσο σε Android όσο και σε φορητό υπολογιστή.
Το ApkVenue θα σας δώσει έναν τρόπο να δείτε τον κωδικό πρόσβασης WiFi στον φορητό υπολογιστή, αλλά λάβετε υπόψη αυτό δεν είναι ο τρόπος να μπείτε στο WiFi ναι, συμμορία. Είναι μια μέθοδος για την προβολή κωδικών πρόσβασης σε WiFi που έχουν συνδεθεί σε φορητό υπολογιστή.
Επομένως, δεν θα μπορείτε να τον χρησιμοποιήσετε ως τρόπο για να μάθετε τον κωδικό πρόσβασης WiFi σε φορητό υπολογιστή που δεν έχει συνδεθεί ποτέ.
Είναι εύκολο και πολύ απλό, μπορείτε να εξασκήσετε αυτές τις μεθόδους όταν ξεχάσετε τον κωδικό πρόσβασης WiFi που ήταν συνδεδεμένος με τον φορητό υπολογιστή σας. Cekidot!
Πώς να προβάλετε τον κωδικό πρόσβασης WiFi σε φορητό υπολογιστή Windows
Για να δείτε τον κωδικό πρόσβασης WiFi σε φορητό υπολογιστή, μπορείτε πρώτα να τον χρησιμοποιήσετε εάν ο φορητός υπολογιστής σας χρησιμοποιεί Windows 10.
Εάν ο φορητός υπολογιστής σας δεν υποστηρίζει τα Windows 10, τότε μπορείτε να κάνετε αυτήν τη μέθοδο ξεκινώντας να έχετε πρόσβαση σε αυτήν Πίνακας Ελέγχου.
Δείτε πώς μπορείτε να δείτε την κάρτα WiFi στον φορητό υπολογιστή Windows που μπορείτε να δοκιμάσετε:
Βήμα 1 - Ανοίξτε τις Ρυθμίσεις

- Ανοίξτε το μενού Ρυθμίσεις στο οποίο μπορείτε να αποκτήσετε πρόσβαση από το Έναρξη, τότε θα εμφανιστούν περισσότερες επιλογές μενού. επιλέγω Δίκτυο & Διαδίκτυο για να αρχίσετε να ελέγχετε τον κωδικό πρόσβασης WiFi στον φορητό υπολογιστή.
Βήμα 2 - Επιλέξτε Κέντρο δικτύου και κοινής χρήσης

- Μετά από αυτό, κάνετε κλικ στην Κατάσταση στα αριστερά, περιμένετε να εμφανιστούν οι επιλογές μενού. Στη συνέχεια κάντε κλικ Κέντρο δικτύου και κοινής χρήσης που βρίσκεται στο κάτω μέρος.
Βήμα 3 - Επιλέξτε Σύνδεση WiFi

- Θα εμφανιστεί ένα νέο αναδυόμενο παράθυρο που δείχνει το WiFi που χρησιμοποιείτε αυτήν τη στιγμή. Κάντε κλικ στο όνομα WiFi ο.
Βήμα 4 - Κάντε κλικ στο Wireless Properties
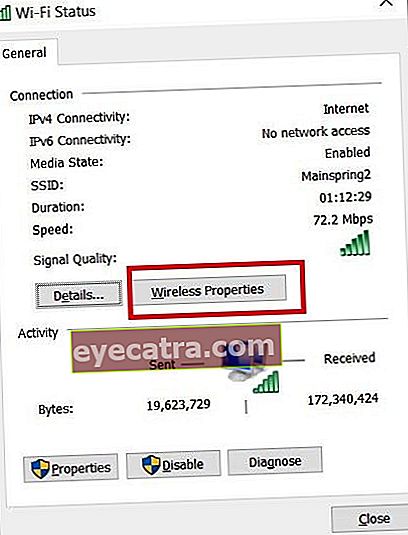
- Θα εμφανιστεί ένα νέο παράθυρο που δείχνει τη σύνδεσή σας WiFi. Κάντε κλικ Ασύρματες ιδιότητες αυτό στη μέση.
Βήμα 5 - Κάντε κλικ στην εμφάνιση χαρακτήρα
 Πηγή φωτογραφίας: termasmedia.com
Πηγή φωτογραφίας: termasmedia.com Αφού εμφανιστεί ένα άλλο αναδυόμενο παράθυρο, επιλέξτε την ενότητα Ασφάλεια δίπλα στο Connection. Επειτα τσεκάρετε το πλαίσιο εμφάνισης χαρακτήρων το παρακάτω.
Μετά από αυτό, θα μπορείτε να δείτε τον κωδικό πρόσβασης WiFi που χρησιμοποιείτε αυτήν τη στιγμή. Όταν τελειώσετε, μπορείτε να κάνετε κλικ στο κουμπί OK.
Εύκολο δεν είναι, συμμορία; Δεν χρειάζεται ειδικά κόλπα για να μάθετε. Στην πραγματικότητα, δεν χρειάζεται να χρησιμοποιείτε λογισμικό ή εφαρμογές διακοπής WiFi, το γνωρίζετε.
Πώς να δείτε τον κωδικό πρόσβασης WiFi σε φορητό υπολογιστή χρησιμοποιώντας CMD
Ο δεύτερος τρόπος που μπορείτε να κάνετε είναι να χρησιμοποιήσετε το CMD ή τη γραμμή εντολών. Παρόλο που φαίνεται πολύ τεχνικό, δεν χρειάζεστε ειδικές δεξιότητες υπολογιστών για να το κάνετε αυτό.
Η χρήση του CMD είναι πολύ εύκολη, απλώς απαραίτητη πληκτρολογώντας ορισμένες εντολές CMD που σχετίζεται. Για αυτό το θέμα, το ApkVenue το έχει συμπεριλάβει επίσης στα βήματα, ώστε να μην χρειάζεται να ανησυχείτε.
Λοιπόν, δείτε πώς μπορείτε να προβάλετε κωδικούς πρόσβασης WiFi σε φορητό υπολογιστή χρησιμοποιώντας την εντολή CMD. Με αυτόν τον τρόπο, το ApkVenue χρησιμοποιεί Windows 10, συμμορία.
Βήμα 1 - Πληκτρολογήστε CMD
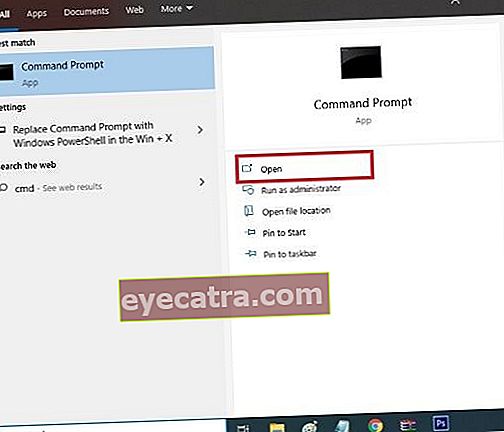
Στα Windows 10, μπορείτε να πληκτρολογήσετε CMD στο πεδίο αναζήτησης. Μετά από αυτόν τον τύπο Open για να ανοίξετε μια γραμμή εντολών.
Ή μπορείτε επίσης να χρησιμοποιήσετε μια συντόμευση πατώντας Windows + Rκαι, στη συνέχεια, κάντε κλικ στο OK για να ανοίξει η εντολή CMD ή γραμμή εντολών.
Βήμα 2 - Πληκτρολογήστε την εντολή

- Πληκτρολογήστε την ακόλουθη εντολή CMD: netsh wlan εμφάνιση προφίλ και μετά κάντε κλικ στο Enter.
Βήμα 3 - Αναζήτηση για σύνδεση WiFi

Αφού κάνετε κλικ στο Enter, θα εμφανιστούν διάφορα ονόματα WiFi που έχετε χρησιμοποιήσει στον φορητό υπολογιστή. Για να δείτε τους κωδικούς πρόσβασης WiFi μέσω φορητού υπολογιστή, βρείτε το όνομα WiFi που χρησιμοποιείτε αυτήν τη στιγμή.
Βήμα 4 - Πληκτρολογήστε την εντολή (2)
- Στη συνέχεια, πληκτρολογήστε την επόμενη εντολή CMD: netsh wlan show profiles WiFi name key = καθαρό για να δείτε τον κωδικό πρόσβασης WiFi στον υπολογιστή.
Βήμα 5 - Βρείτε τον κωδικό πρόσβασης

- Αφού εμφανιστούν τα αποτελέσματα, μπορείτε να βρείτε τον κωδικό πρόσβασης στη στήλη Ρυθμίσεις ασφαλείας στο κάτω μέρος στην ενότητα Βασικό περιεχόμενο ή ευρετήριο κλειδιών.
Ολοκληρώθηκε! Τώρα μπορείτε να κάνετε τα βήματα για τον εύκολο έλεγχο των κωδικών πρόσβασης WiFi σε φορητό υπολογιστή. Μην χρησιμοποιείτε περίπλοκο σωστά, συμμορία;
Αυτή είναι η εξήγηση του Τζάκα πώς να μάθετε τον κωδικό πρόσβασης WiFi στον φορητό υπολογιστή το οποίο μπορείτε να χρησιμοποιήσετε όταν ξεχάσετε τον κωδικό πρόσβασης WiFi. Θυμηθείτε, αυτός δεν είναι τρόπος να μπείτε στο WiFi, ε!
Τώρα δεν χρειάζεται να ανησυχείτε πια εάν ξεχάσετε ξαφνικά τον κωδικό πρόσβασης WiFi, επειδή μπορείτε να χρησιμοποιήσετε τις παραπάνω μεθόδους ως τρόπο για να δείτε τους κωδικούς πρόσβασης WiFi σε φορητό υπολογιστή.
Ας ελπίσουμε ότι το άρθρο της Jaka αυτή τη φορά σας βοηθά. Καλή τύχη και τα λέμε στο επόμενο άρθρο!
Διαβάστε επίσης άρθρα για Tech Hack ή άλλα ενδιαφέροντα άρθρα από Frieda Isyana